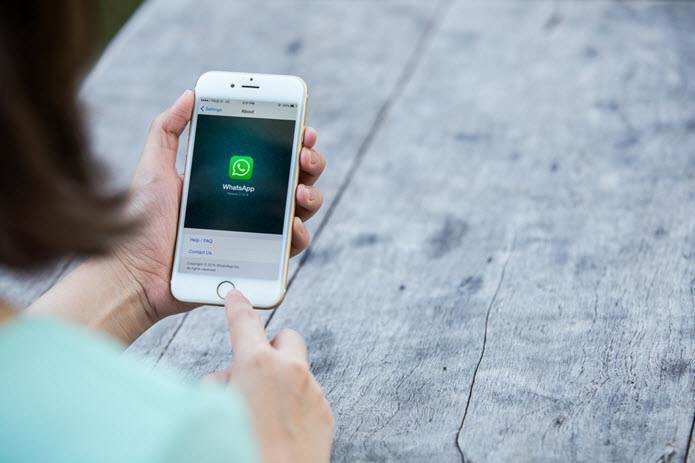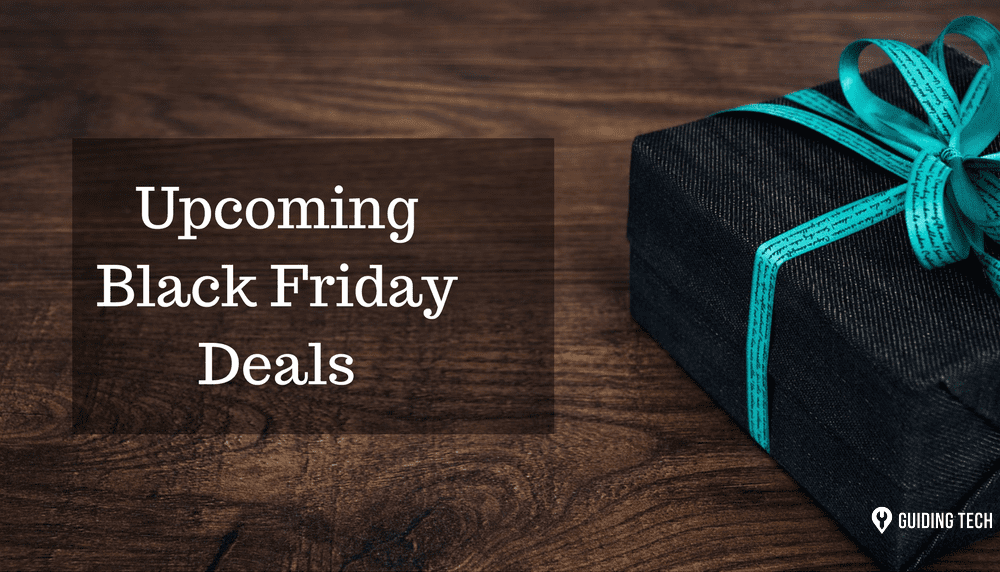I realized during my research that other Windows users were also facing the same issue. Most of them stated that they were unable to type or see what they were typing in CMD. So I thought of covering the topic in detail so that others could benefit from it. Without further ado, here are some ways to solve the typing error in CMD.
1. Reboot and Relaunch
It is an old trick but you will be surprised how often it works. Very simple to follow too. Just save and close everything including CMD, reboot your computer and relaunch CMD. If it doesn’t work for you, then let’s check other solutions.
2. Launch as Admin
As most of you may already know, Windows allows users to create guest accounts. These accounts can be restrictive because the intention is to allow others to use your computer without compromising your data and privacy. To use advanced functions like CMD, you need to use an account with administrator privileges. So make sure you are not using a guest account. To go one step further, when using your primary account, right-click on the Command Prompt and select Run as administrator option. This will make sure that CMD has the necessary permissions to accept commands from the user. If you want to make this setting permanent, search for Command Prompt in Windows search, right-click on it and select Open file location. Find CMD.exe file that launches the program, again right-click on it and select Properties. Under the Shortcut tab, click on the Advanced option. Now select Run as administrator and save everything. After that, the Command Prompt will always run with administrator privileges even if you don’t pick it specifically as we did earlier.
3. Use Legacy Console
The Windows 10 came with an advanced version of Command Prompt that allows users to do things like resize the window and paste commands using CTRL+V shortcut. However, Microsoft has retained the legacy console that you can switch to if you want. Some users have reported that switching back to the legacy console solved the issue for them. To do so, launch the command prompt and click on the little black icon on the upper left to select Properties. In the Options tab, you will find the option to enable Legacy Console at the bottom. Select it and click on OK.
4. CMD.EXE or CMD.COM
It is possible that you are using COMMAND.COM (unknowingly, of course) instead of CMD.exe which may be causing this error. There is a difference between the both, if you are not familiar with the concept. Press the Windows+R shortcut to open RUN and type cmd.exe before hitting enter to launch the command prompt. It is also possible that you have malware on your computer with the file name cmd.com. When you just type cmd, Pathext will search for the executable file in the following order: PATHEXT=.COM;.EXE;.BAT;.CMD;.VBS;.VBE;.JS;.JSE;.WSF;.WSH As you can see, COM takes precedence over EXE here which might be causing the said problem. You will need to download Malwarebytes to scan your computer. I would also recommend you to run HijackThis and check for any infections. Download Malwarebytes Download HijackThis
5. Safe Mode
If not malware, then third-party software might be interfering with the Command Prompt. Rebooting your computer in safe mode will help find and eliminate any virus or malware that escaped previous scans. To reboot in Safe Mode, press Windows+I to open Settings and click on Updates & Security. Under Recovery, click on Restart now button under Advanced startup. You should now see a blue screen titled Choose an option. Click on Troubleshoot. Click on Advanced options. Click on Startup Settings. Click on Restart. After your system reboots, you will see four options with Safe Mode in the fourth position. Press F4 or 4 on your keyboard to Enable Safe Mode. You will see some more options. Press F6 or 6 to select Enable Safe Mode with Command Prompt. Once Windows loads, check if the Command Prompt is working correctly. If it is, then most likely malware or some software was interfering. To boot out of Safe Mode, press and hold the SHIFT key and click on Restart under power menu options. Once again, you will see the Troubleshoot option like in the above screenshot. Select it and click on Restart in the next screen.
Your Wish is My Command
Ideally, typing just CMD in the RUN dialog prompt should open the Command Prompt. You should be able to use it normally. But sometimes, it fails to work as intended. While we have covered several ways to troubleshoot this error, there may be other ways too. Let us know if you’ve found any other method that helped you to resolve the issue. Next up: Could there be anything better than the Command Prompt? Here are a few alternatives to CMD that are better than the original. The above article may contain affiliate links which help support Guiding Tech. However, it does not affect our editorial integrity. The content remains unbiased and authentic.