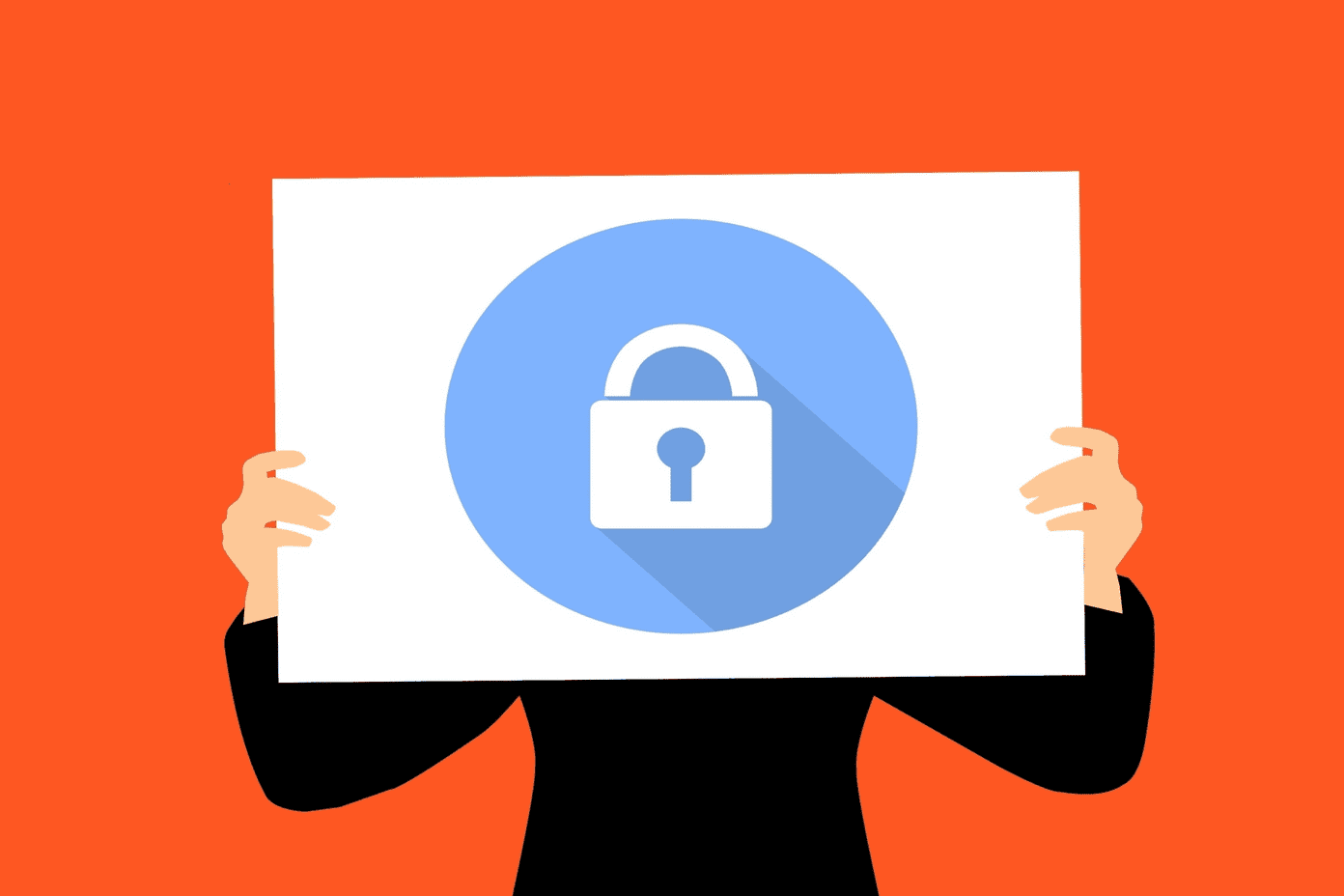Now the thing is that, these applications may crash (it has happened with me a lot) leaving Windows stuck with the 16 bit color settings (sometimes the resolution also gets messed up). So if at all you are ever stuck in such a situation wondering why the colors don’t seem right, the following steps should help you get back your default display settings.
Changing the Windows Color Depth From 16 to 32 bit or Vice Versa
Step 1: Right-click on an empty space on your desktop and select Screen Resolution option to open the screen resolution settings for Windows. Step 2: If you have more than one monitor connected (like a projector or an HD TV) select it from the drop-down list and click on the Advance Settings link. Step 3: When you click on the Advance Settings link Windows will open the property window of your default Graphics Card. Navigate to the Adapter tab in the window and click on the button List All Modes. Step 4: In the popup window select the display mode you would like to apply and click on the OK button. The screen may blackout for few seconds before your settings are applied. Confirm your actions to make the changes permanent. Note: If you don’t want to change the resolution but just want to toggle the 16 and 32 bit color, click on the Monitor tab in the Driver properties window and select the specific color depth from the dropdown control and click OK .
Conclusion
So if you find your desktop trapped in some weird resolution with distorted colors, you now know how to get back to the default settings. Furthermore, if you ever do color sensitive work like Photoshop or 3D Max, you can change the color depth manually using the steps mentioned above. The above article may contain affiliate links which help support Guiding Tech. However, it does not affect our editorial integrity. The content remains unbiased and authentic.





![]()