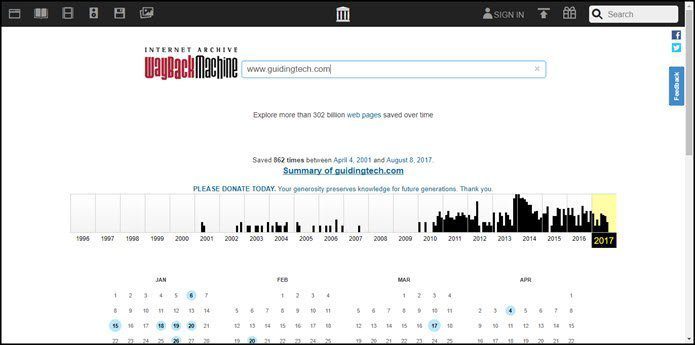The development of the cloud has brought with us a service that ties all your notes together into your account and automatically updates your devices with the newest versions of your notes. It’s called Evernote and is probably the most popular among note taking tools out there.
What is Evernote?
Evernote is a note-taking application. Its power lies in its synchronization — it has apps available for Windows, Mac OS X, iOS, Android and BlackBerry devices. These apps sync together through the internet to make each new note or new edit available on every device. This means you’ll have constantly updated notes and you won’t be left behind with old variants or outdated information. We’ve previously looked at a Chrome extension that integrates Evernote into your web browser. In this post, we’ll go into details about what the tool is all about and how to use it.
Where and How to Access Evernote
You can access Evernote through the apps I’d previously mentioned before. You can simply download and install the apps from the site’s homepage, and then login to your Evernote account and view your notes from there. Conversely, you can also access your notes through the main Evernote website and have a look at your notes from there.
Evernote for Windows
Evernote for Windows shares the same standard Evernote interface, which is pretty intuitive. The Evernote UI is divided into three sections: in the far left section 1, we can see the current notebooks available. It’s useful to divide notes according to notebooks in case of different school subjects or different work projects. You can also right-click a notebook and add it to a stack, which is a collection of notebooks. In section 2, we see the list of notes within that current notebook. In section 3, we see a preview of the note, and the affiliated metadata like tags and source URLs. I love how the little details work though: for one thing, editing current notes is much easier with the Windows client. There is also a popup editor that you can activate by double-clicking a note, which is pretty nifty. Similarly, you can choose to create local notebooks on the Windows client that is only stored on your hard drive, and not shared with the cloud. This could be useful for secret plans to take over the world, or the other stuff you just can’t afford to share via the internet. You can also choose to export your notes into a different format, which makes it easier for you to modify or share.
How to Share Notes With Evernote
You can choose to share your Evernotes by either posting a custom URL into your Facebook or Twitter feed. You can also send this custom URL via email to your friends and people you think might be interested in reading it. If you’d like to collaborate with users, you can actually share certain notebooks with them. You’ll need a premium account to allow other people to edit your notebooks though, which means you’ll need to cough up $5/month or $45/year. Once you do this, you’ll be able to empower other premium and free users to edit your work. It’s simple to share a notebook, simply navigate to the top of your Evernote application and click the Shared tab. Then click Manage Sharing, and from there select which notebooks you’d like to share!
Practical Applications
Evernote has great implications for work projects as well as classroom note-taking. It means that you’ll be able to sync all your work online, and you’ll be able to make changes and modifications as necessary, even when you’re on the go. You can maximize your productivity! Ever want to type up a grocery list? If you’ve ever lost your list or left it at home, you can actually just type up a list on Evernote and have it sync directly to your phone. That way, all you need to do is remember to bring your phone and you won’t have to try to remember which items you need to purchase!
Evernote Peek and Apps for other devices
The Evernote family extends to a ton of other devices. In fact, there’s actually a superb variant app called Evernote Peek, which helps you out with studying. The premise is to have the iPad 2‘s smart cover hide the answer while you try to explain the significance of a word or answer a question that you set for yourself. It’s a great tool to quiz yourself with, and now even offers audio hints. Evernote is taking over as a note-taking application. It’s live syncing abilities are great, and its user interface is easy and natural. If you haven’t tried Evernote, you’re missing out! Have a look at it now. I know I certainly take my notes faster on computer, and now I never have to worry about losing a copy ever again. Plus I can recall a version of a note on my BlackBerry! The above article may contain affiliate links which help support Guiding Tech. However, it does not affect our editorial integrity. The content remains unbiased and authentic.