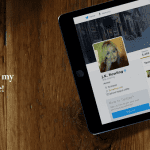unique approach then you can impress anybody. Since a presentation may contain diverse stuff like text, pictures, links to other files etc. you have to take utmost care while integrating them into the presentation. However, you always have to navigate away from the presentation flow if you want to show some website and its specific features to the viewers. This might end up breaking the viewer attention, which isn’t a great thing for the presenter. Today we will describe a solution to such problems wherein you can integrate websites into presentation slides and browse in real-time during your slideshow (without having to navigate away from the PowerPoint Application). We will do this with the help of an add-in for MS PowerPoint called LiveWeb.
Installing LiveWeb on PowerPoint
Download the add-in, unzip the contents and double click on the file highlighted on the image below. This should open an instance of MS PowerPoint while integrating the add-in with it. You might be prompted to Enable Macros as well; do it. With this activity you should be able to see a tool to insert Web Page under Insert tab -> LiveWeb section. If it does not appear follow the understated steps:- Step 1: Open PowerPoint and navigate to PowerPoint Options via the Office button. Step 2: Switch to Add-Ins section, select PowerPoint Add-ins from the dropdown and click on Go. Step 3: If you see LiveWeb in the list and it is unchecked, check it, else click on Add New and add the add-in from the unzipped location.
Using LiveWeb on PowerPoint
This the most interesting part of our article. For test purpose you might want to create a new presentation and practice the steps as you read on. Step 1: Navigate to Insert -> LiveWeb -> Web Page and click on the tool. Edit Page property comes into picture if you want to edit an added entry. Step 2: Enter the website(s) URL that you want to integrate into the presentation. You can add as many as you want. Click on Next when you are done. Step 3: If you want you may select refresh the page automatically for updates. Click on Next again. Step 4: You can then set the shape, size and position of the web page with respect to the slide. Step 5: Click on Finish. Check Run show after inserting the web page if you want to test things immediately. Step 6: You will see a confirmation message at once. Click on Ok and get going. Step 7: Start a slideshow by hitting on keyboard shortcut F5. You will see the integrated website and will be able to browse on it real-time.
Conclusion
Now you do not have to worry about minimizing your presentation, starting a new instance of some browser, keying in the website URL and navigating on it explicitly. The plug-in is awesome and you should put it to use in such scenarios. You never know how many people you might end up impressing. 🙂 The above article may contain affiliate links which help support Guiding Tech. However, it does not affect our editorial integrity. The content remains unbiased and authentic.
















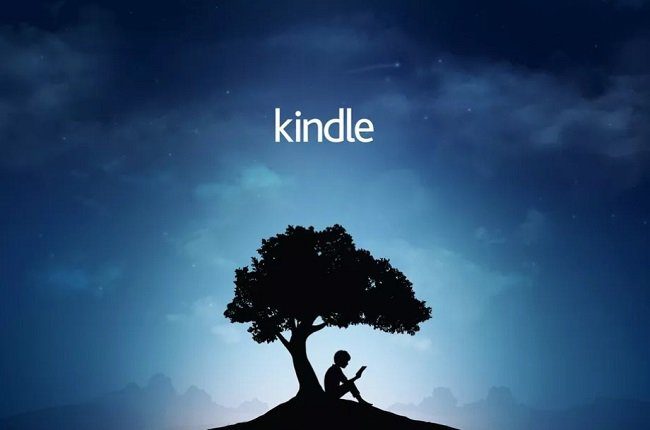

![]()