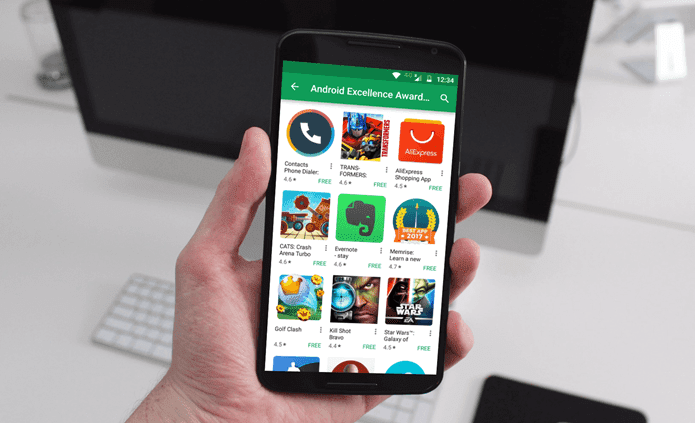Yes, there’s a way out. Today we will see how you can connect PSP to your computer and play all the games in full screen. Note: You will require a PSP running on a custom firmware 6.60. If you don’t have the custom firmware running you might have to update your firmware and install it before you can continue.
Connecting PSP to Computer
Step 1: Make sure PSP is not in USB auto mount mode and it’s not connected to your computer. Download RemoteJoy Lite package on your computer and extract it to a folder. Step 2: Navigate to RemoteJoy Lite\drivers\usb_driver and install the PSPDriver on your computer. The drivers work fine for users using Windows 32-bit. If you are running 64-bit OS, you will have to wait for my next post where we will show you how you can install the drivers in there as it gets a little tricky. (Here’s the difference between 32-bit and 64-bit and how to find out which one you are running) Step 3: After the drivers are installed on your computer, mount the PSP Memory Stick and copy the RemoteJoyLite.prx file to Memory Stick\seplugin folder. If you don’t have the folder already, you will have to create it. Step 4: Open the game.txt and vhs.txt file in the seplugin folder in your computer and copy the text in the PSP’s vhs.txt and game.txt file. If your PSP seplugin does not have the files, you can simply copy and paste them. Step 5: Having done that, connect the PSP to your computer without mounting memory stick and activate the RemoteJoy Lite plugin in PSP’s recovery menu. After the plugin is activated, reset PSP VHS recovery. Step 6: After the PSP restarts, you can run the RemoteJoyLite_en.exe file fromRemoteJoy Lite\GUI to get the PSP screen displayed on your computer. You can now explore the plugin on your computer to control various aspects like frame rate and screen resolution. To activate full-screen mode, simply double click on the plugin display screen. You can even use your keyboard keys to play the games.
Conclusion
I am sure you will love to play your favorite games on the bigger screen. Sound may be an issue as they will still be coming from the PSP but a pair of headphones should take care of that. 64-bit Windows users, just wait from my next post to experience the fun. The above article may contain affiliate links which help support Guiding Tech. However, it does not affect our editorial integrity. The content remains unbiased and authentic.