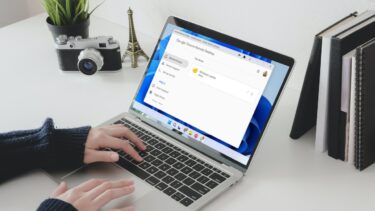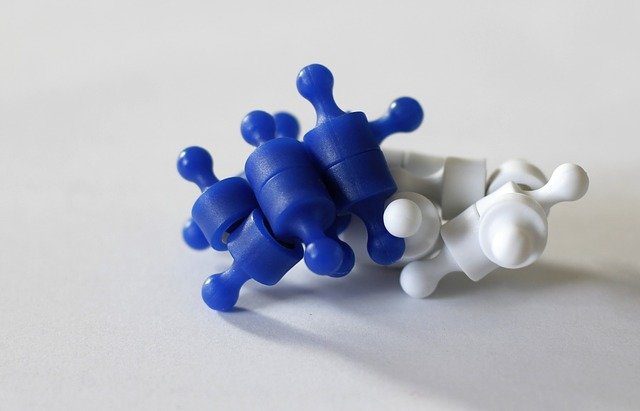Chrome Remote Desktop for Android is easy to set up and works great after that (an iOS version is also promised on the Google Chrome Blog). Here are the easy steps you need to take in order to make it work. Cool Tip: Windows 8 users should check out our guides to enable the remote desktop app in Windows 8 and using it.
Setting Up and Using Chrome Remote Desktop
Step 1: Install the Chrome Remote Desktop Chrome app from the Web Store. I don’t need to tell you that this has to be done in Google Chrome and that you need to do this on the computer you want to control (but I said it anyway). Step 2: The app will be found in your Chrome Desktop Apps menu. Don’t start it just yet. Step 3: Install the Android app from the Google Play Store. It’s free, of course. Now that the Android app is installed, you’re getting closer to enjoying all the benefits of Chrome Remote Desktop on your Android device. There are, however, a few more steps to go through before you’ll be able to do that. Step 4: Launch the app on your Android device. You will find it next to all of the other installed apps if you have disabled the auto-creation of homescreen shortcuts (which ideally you should to avoid the clutter on your homescreen). Step 5: You will be told that no computers are currently registered. This is your cue to return to your computer. Step 6: Start the Chrome Desktop app from the respective menu on your computer, that we’ve talked about a bit earlier. You’ll be asked to grant the app permission to your computer. If you’ve done everything as told and you’re the owner of both devices, there’s no reason why it wouldn’t be safe to do it. Step 7: Once you’ve granted access, in the next screen you’ll see the possibilities Chrome Remote Desktop offers. Namely, you can control your own computer (which is the direction we’ve been following) or provide remote assistance. To do the latter, click Get Started under the respective section. Step 8: Things get easy from here. If you want someone to control your computer, click Share in the next screen. You’ll be provided with an access code, which you’ll give to the other person, allowing them to control your computer. If you want to control someone else’s computer, you’ll click access and input the code the other person has received by doing the above. Either way, both of you will need to have the Chrome Desktop app installed. Now let’s get back to controlling your computer from your Android device. Step 9: Click Get Started in the second section, the My Computers one. Step 10: Now, click Enable remote connections. Step 11: If you were afraid that someone stealing your Android device will get access to your computer too, you were wrong. You will now be asked to set a PIN, at least six digits long. Remember it and everything will be safe. You will be asked to confirm it once again, anyway. Step 12: You’ll get a confirmation that remote connections are available, if everything has gone according to plan. Step 13: Go back to your Android device. Your computer should already show up in the app. If it doesn’t, tap the Refresh button on the top right side. Tap your computer’s name and enter the PIN code. Step 14: Do whatever you want on your computer, straight from your Android device! The whole process works quite nicely and, once you get used to it, you’ll probably love it.
Conclusion
Chrome Remote Desktop works great with the Android app and I find it just as easy to use as TeamViewer. Google has definitely got it right. The above article may contain affiliate links which help support Guiding Tech. However, it does not affect our editorial integrity. The content remains unbiased and authentic.