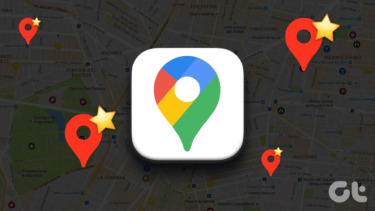Sadly, these Jump lists are only available in limited number of programs we use. Previously we have talked about a program that that lets you add programs launchers to a single app Jump list, but today we are going to talk about something very different. Today we will see how we can add a custom Jump list to any pinned application on the taskbar and get work done more effectively. Cool Tip: The tool only works for the app that are already pinned on the taskbar. Here’s a way you can pin any app or folder to Windows 7 Taskbar. Note: The app will override any default Jump list of the program as soon as you make a new one and there’s no way we can restore the settings. Therefore one must be careful before editing Jump lists of the programs that already have one.
Editing Jump Lists
Step 1: Download and install Jumplist Extender on Windows 7 computer. The program currently supports only Windows 7 and therefore must not be installed on Windows 8. After installing the application, launch it. Step 2: When you launch the program for the first time, click on the option Start a new jump list to create a new one for a pinned app. Step 3: After you select the option, the tool will ask you to select the program whose Jump list you would like to edit. Select the one you would like to work on and launch the app. Step 4: The tool will then ask you if the program name and the exe location are correct. If everything looks fine, select OK and navigate to Jumplist tab. Step 5: Here you can add all the personal jumplists tasks for the app. Give the task a name and select the image you would like to show against the task. You can either pin another file or application or create a task using the program hotkeys. If you select task, you can either provide an AutoHotKey script or you will have to manually input the shortcut keys one after another when the programs record it. If you know the direct command line argument for the task, you can provide it as well. You can also create categories for different tasks and use a separator to draw a line between them. Step 6: Now click on File and select the option Save and apply to Taskbar to make the changes live for the particular app. That’s all, you can now click on the task or file you have added to the program jumplist and open them directly. You can edit the Jump list using the program to add or delete options. You can also share your Jump list with others, which can be imported in the program to get all the settings in one click.
Conclusion
Jumplist Extender is a great way to add custom Jump list options to a program. You might encounter some hiccups when you try to add Jump list options for the first few times but I am sure it won’t take you long to master it. The above article may contain affiliate links which help support Guiding Tech. However, it does not affect our editorial integrity. The content remains unbiased and authentic.