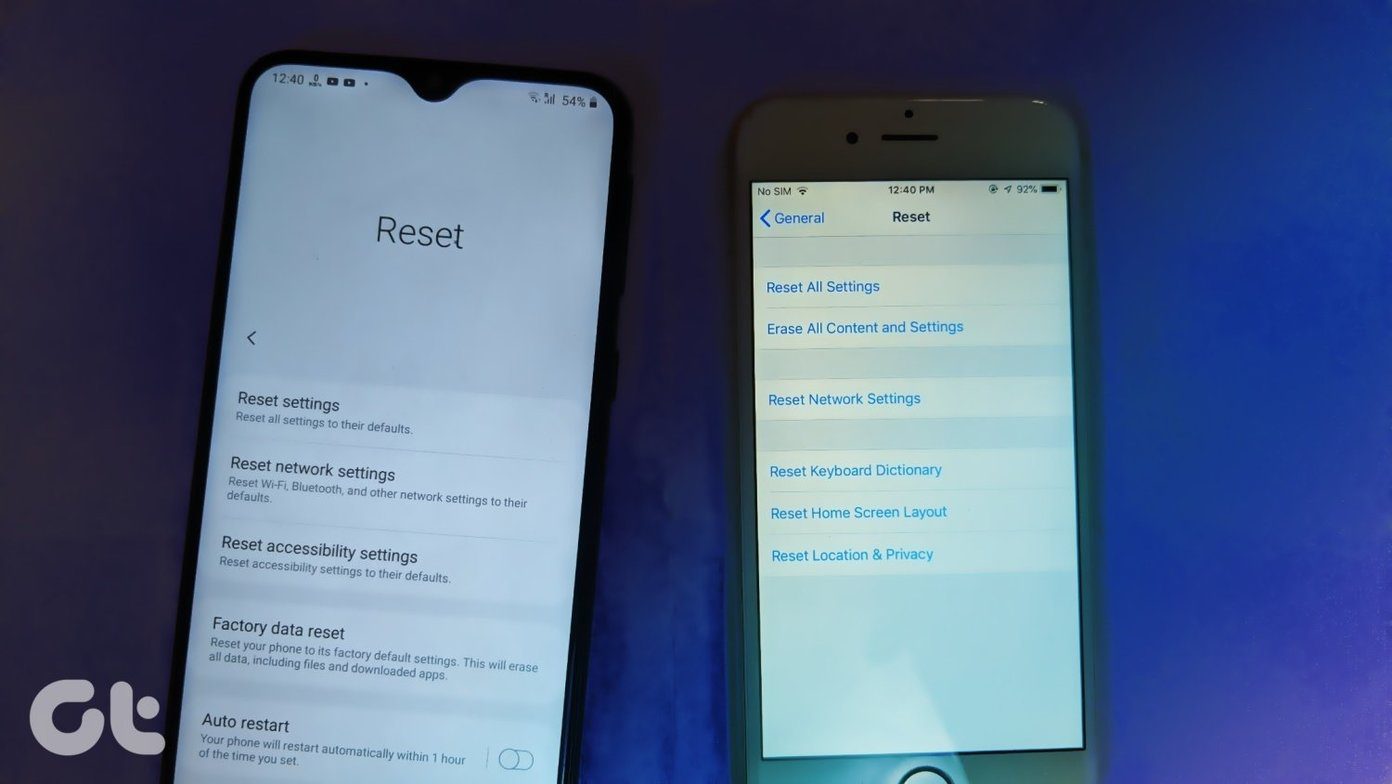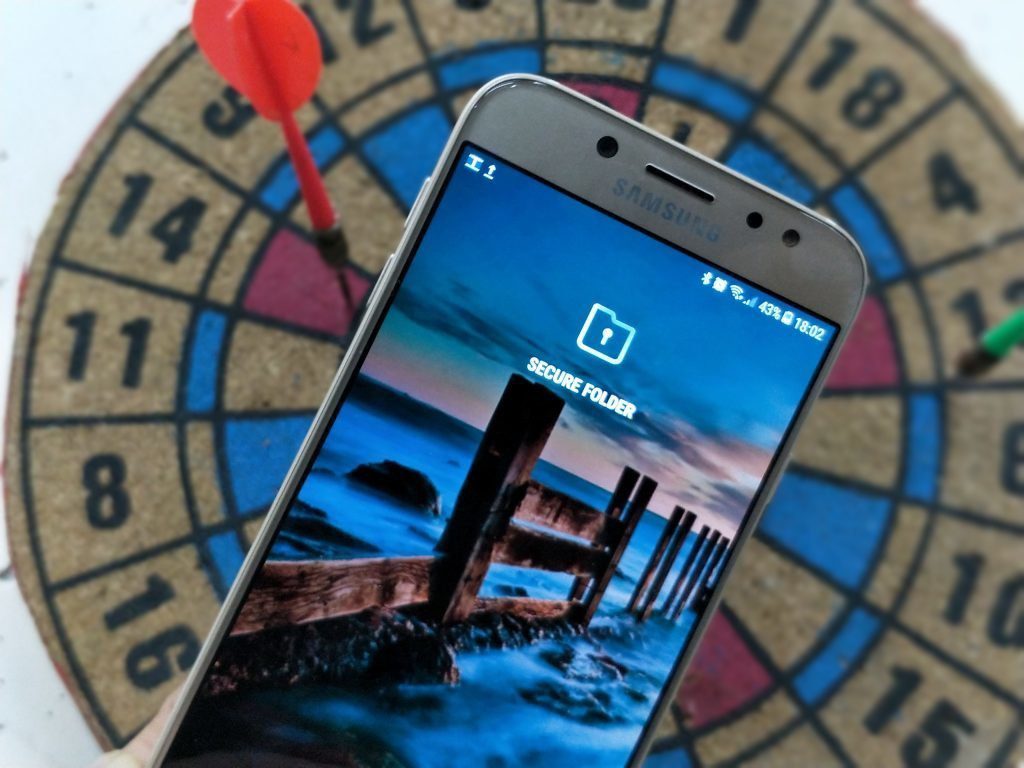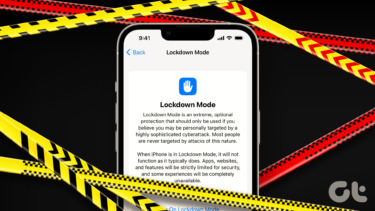secure your most important files and folders so that no one can access them even if they have full access to your computer? Perhaps you share your Mac with someone else and don’t want to create a whole new account for that person or you want to have your most vital information covered against possible theft. For these and other similar scenarios, I’m going to show you how to create an encrypted folder on your Mac that you can actually lock with a password to secure it and take with you anywhere you want. Here’s how to do it: Step 1: On your Mac open, Disk Utility (usually found in Applications > Utilities) and from the options at the top of the window, click on New Image. Step 2: Name your encrypted folder on the Save As: field and then choose where you want to put it. Below that, choose the size you want your folder to be. Usually, 500 MB should be more than enough to store your most important files and documents. If you need more, just choose Custom from the drop-down menu. Step 3: Additionally, choose your desired encryption. 128-bit should be good enough for most of you. If you want something even more secure (but slower), then go for the 256-bit encryption. Once you are done, click on Create. When prompted, introduce a password for your encrypted folder. Important Note: If you want to keep the information in the folder absolutely private, make sure to UNCHECK the Remember password in my keychain option. This way the password will not auto-complete every time you access your encrypted folder. Step 4: Your new encrypted folder will now be mounted on your desktop. Open it and store all you important files in it. Step 5: Once you are done transferring your files, close the folder and eject it by either dragging it to the Trash or by right-clicking on it and choosing the Eject option. Be aware though, that once you eject the folder, you will need the password you assigned to it in order to access it again.
Additional Uses
One of the great aspects of this kind of encrypted folders is that they are very portable, and both its encryption and password features will still work even if you transfer them to an external USB drive. In fact, you could easily transfer the folder to a USB stick and even to your iPhone or other iOS device using any of the applications outlined in this post and carry your most important information with you at all times. If you do, whenever you plug your USB stick or iOS device in USB mode to yours or any other Mac and try to access your folder, you will be required to introduce your password. Additionally, you can place that folder in your Dropxbox account and access it from any other Mac with access to the web without you needing to carry a physical USB with you at all. So there you go. Start creating those encrypted folders and securing your most important information! The above article may contain affiliate links which help support Guiding Tech. However, it does not affect our editorial integrity. The content remains unbiased and authentic.