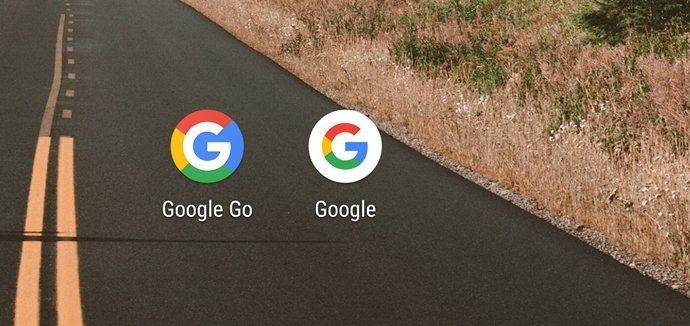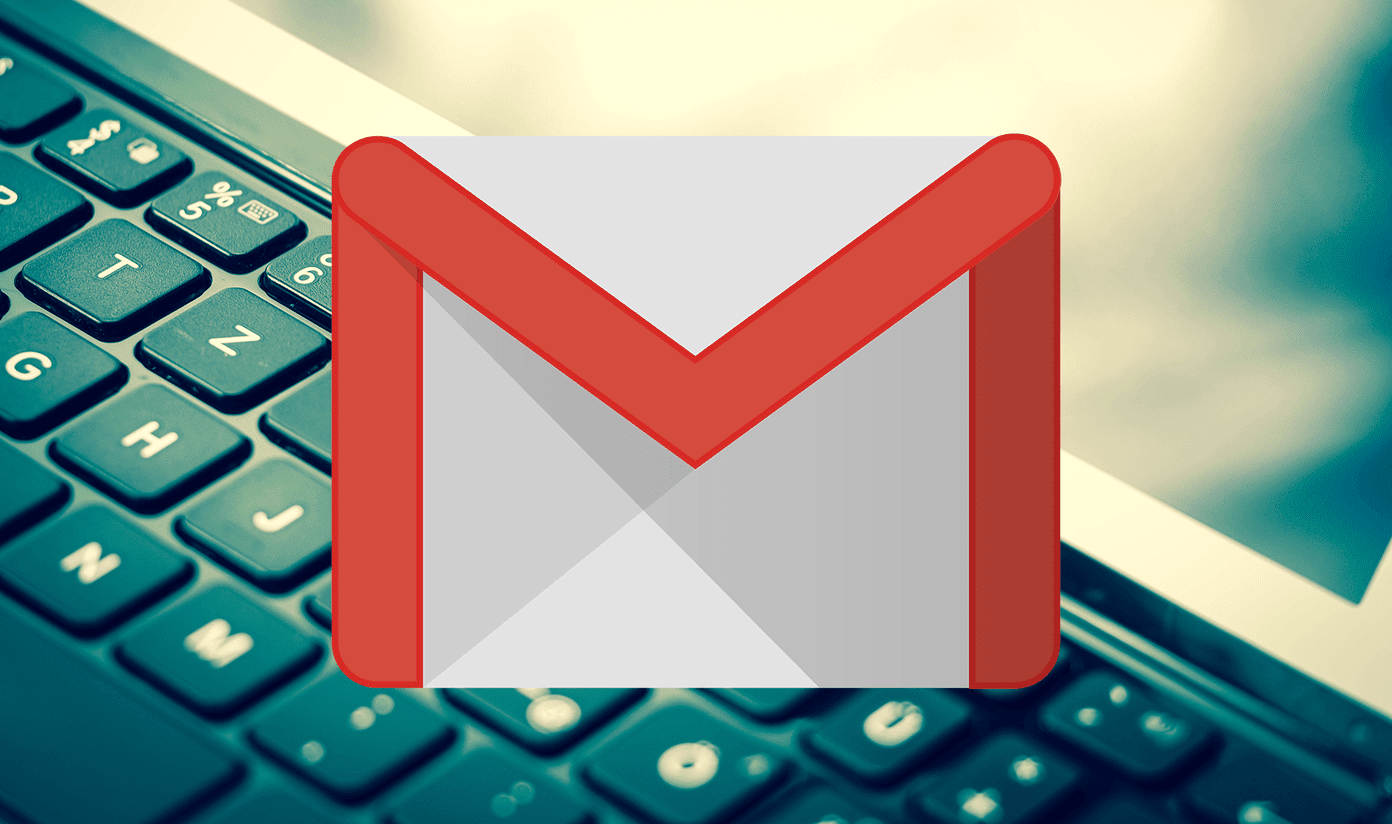productive at work . You might want to learn a simple trick to send multiple emails at a single time. Or you may want to be more organized by creating folder rules and importing contacts from other services. When on a vacation, you can set automated responses and even include a calendar in it. There is lot more and it is difficult to list them all here. So, you should consider doing a site search and you never know, you might just find what you needed the most. We will make that easy too- simply click on this link (it is a bookmarklet) and key in Outlook on the dialog box that appears. Editors’ note: You could also visit our Outlook tag page to find all our posts on Outlook at one place. Today we will tell you how you may create new emails, contacts, calendar items or tasks by dragging and dropping items from one to the other in Outlook. For example, we will drag an existing email to create a new contact, a calendar assignment and a task. You may later try for others.
Creating New Contact from Existing Email
Open the MS Outlook interface and spot an email from the sender for whom you want to create a new contact. Now, hold that email and drag and drop it on the Contacts tab on the left pane. Immediately, a new contact window will open up with sender’s email address and name filled in. The notes for that contact will be replaced with the contents of the email. You can consider editing few fields and fill up the empty ones. Simple enough, right?
Creating New Calendar Item from Existing Email
This proves really helpful when you want to create an assignment or schedule a meeting to follow up on an email. So, find the message and drag and drop it on the Calendar tab. Instantly, you will see that the email’s subject fills the Subject line for the new item and its contents make the body. All you have to do is key in the Location and set the Start/End date and time. You may edit what you like add meeting attendees by clicking on Invite Attendees on the ribbon. Save it or send it. Was it quicker than usual?
Creating New Task from Existing Email
Many a time people or seniors convey in their emails and ask us do complete some task. There is always a chance that we may forget and therefore we flag them to make them appear under the to-do list. Instead if you drag and drop that email on the Tasks tab you will be able to create a full fledged task and have options to set reminders, priority and other parameters. Doesn’t that help?
Conclusion
We just showed you one way -> from email to others. This method works for just about everything; you may drag and drop items from any tab to any other tab. Try out the rest and leave your experiences in the comments section. The above article may contain affiliate links which help support Guiding Tech. However, it does not affect our editorial integrity. The content remains unbiased and authentic.