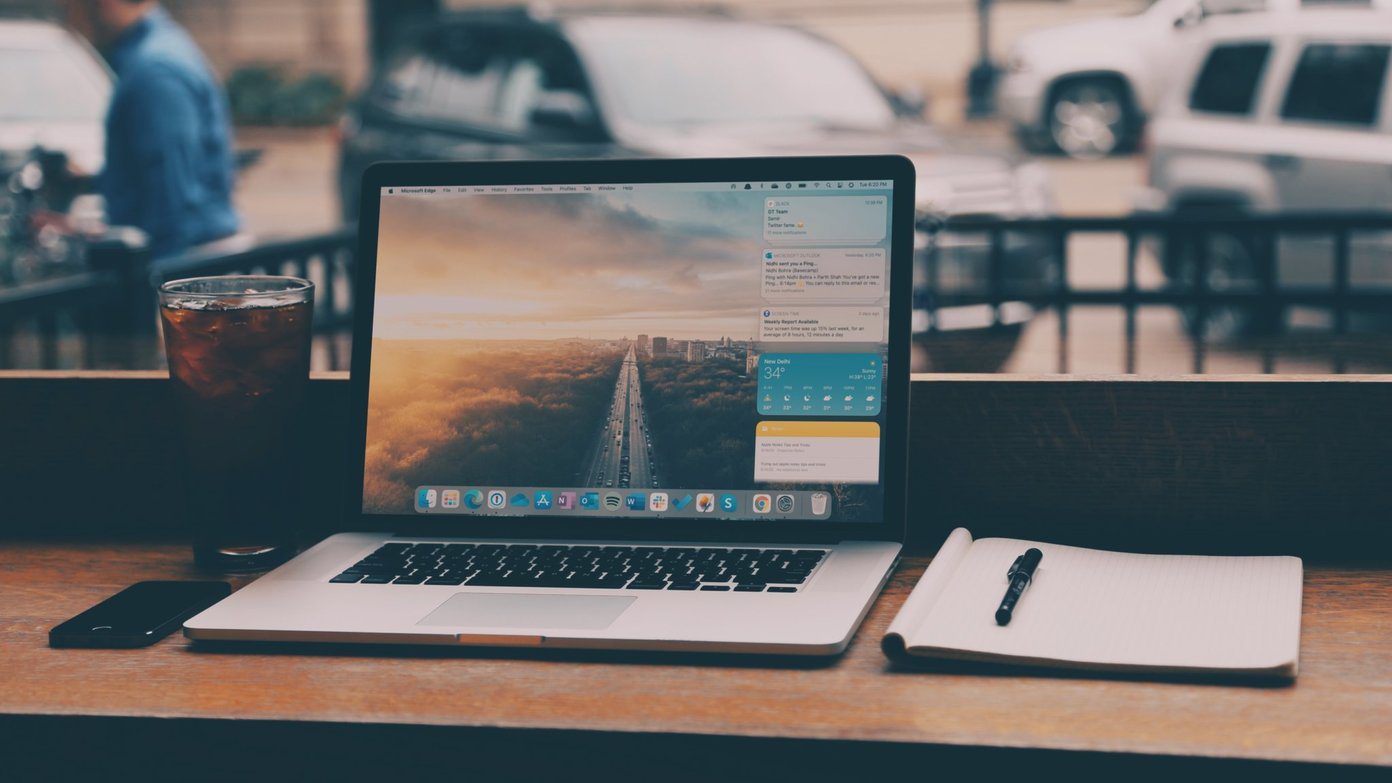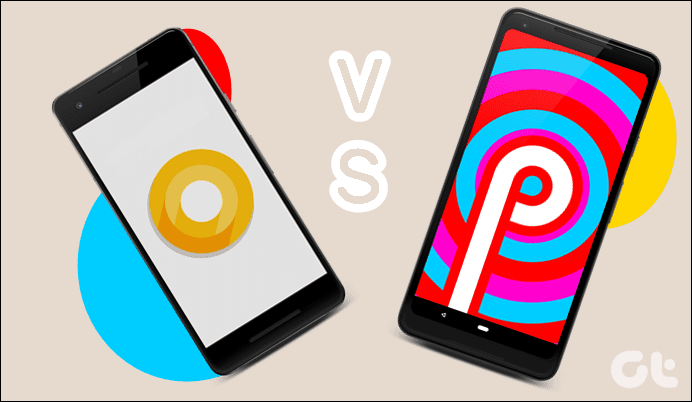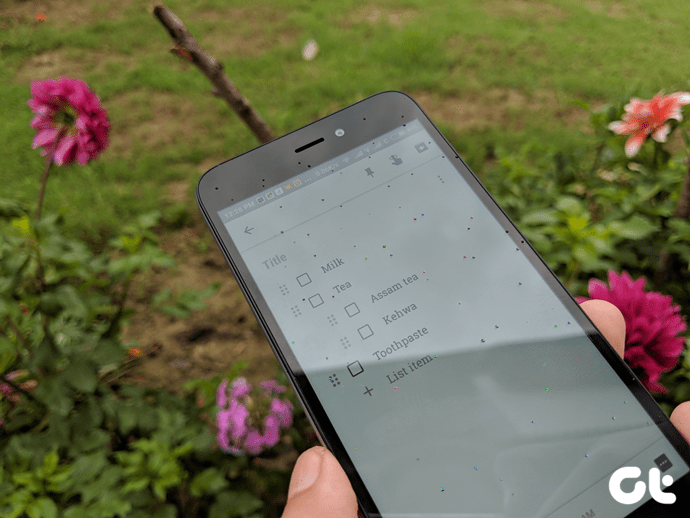Notifications really got one of the biggest updates yet for Android. But while all the new features are great, notifications still might not be how you want them. Notifications are the most personal thing on the phone, so it makes sense that you should have total control over them. Thankfully, there are plenty of settings in Lollipop we can tweak to get there.
Interacting with Notifications on the Lockscreen
After you update to Lollipop, notifications will show up on the lockscreen by default. All of them. You can swipe left/right on the notification to dismiss it. Double-tap on a notification to open it. Swipe up or down on the notifications to view all of them. And of course, swipe up to unlock the phone.
Hiding Sensitive Information from Notifications on Lockscreen
If you have notifications enabled for things like email, chat or WhatsApp, they will show up on the lockscreen, including a little preview of the message. This makes it easy for lurking eyes to read your messages. You can disable notifications on the lockscreen completely by going to Settings -> Sound and notification -> When device is locked and choose Don’t show notifications at all. But if you want to have your cake and eat it too, meaning let the notifications show up but without the content details, you’ll have to enable some kind of device unlock feature. It can be a pattern, pin, or even face unlock. After you’ve enabled the device lock, you’ll see a new option called hide sensitive notification content among the other two options. This will still show the app’s name but to view the notification’s content you’ll have to unlock the phone.
Customize Heads Up Notifications
Heads up notifications in Lollipop are called priority interruptions. They come in when you have a call, a message or an event. Developers are also free to integrate priority notifications, so even apps like Facebook or WhatsApp could integrate it. While priority notifications are toast, which means they will disappear after a couple of seconds, they can still be annoying. To customize these notifications, go to Sound and notification -> Interruptions. Here you can select/deselect priority interruptions and even customize whose calls qualify for priority notifications. No more toast: To disable heads up notifications completely, tap When calls and notifications arrive and select Don’t interrupt. There’s also a setting to automate this process. Select set dates and times, like when you’re asleep and only priority notifications will come through.
Give Apps Priority in Notification Sorting
From Sound and notification go to App notifications and you’ll see a list of all the installed apps. Tap an app and you can assign it a higher priority in notification sorting. For example, if you do this for Gmail, its notification will always be on top even if ten more notifications have come after it.
Quickly Access Do Not Disturb Mode
When you use the volume buttons to change the ringer volume, you’ll get access to do not disturb settings right here. All doesn’t block any notifications. Priority only lets in priority notifications we set up above. And None blocks all notifications. Here you can specify time as well so the default status can resume automatically after say, 2 hours (range is from 15 minutes to 8 hours).
It Always Pays Off to Customize Notifications
If you play a lot of free games, you know how annoying notifications that keep bugging you to come back to the game can be. In times like these, it’s always good to do a notifications audit. Disable notifications from the apps you don’t need and enjoy some peace in life. Which apps have you turned off notifications for? Let us know in the comments below. The above article may contain affiliate links which help support Guiding Tech. However, it does not affect our editorial integrity. The content remains unbiased and authentic.