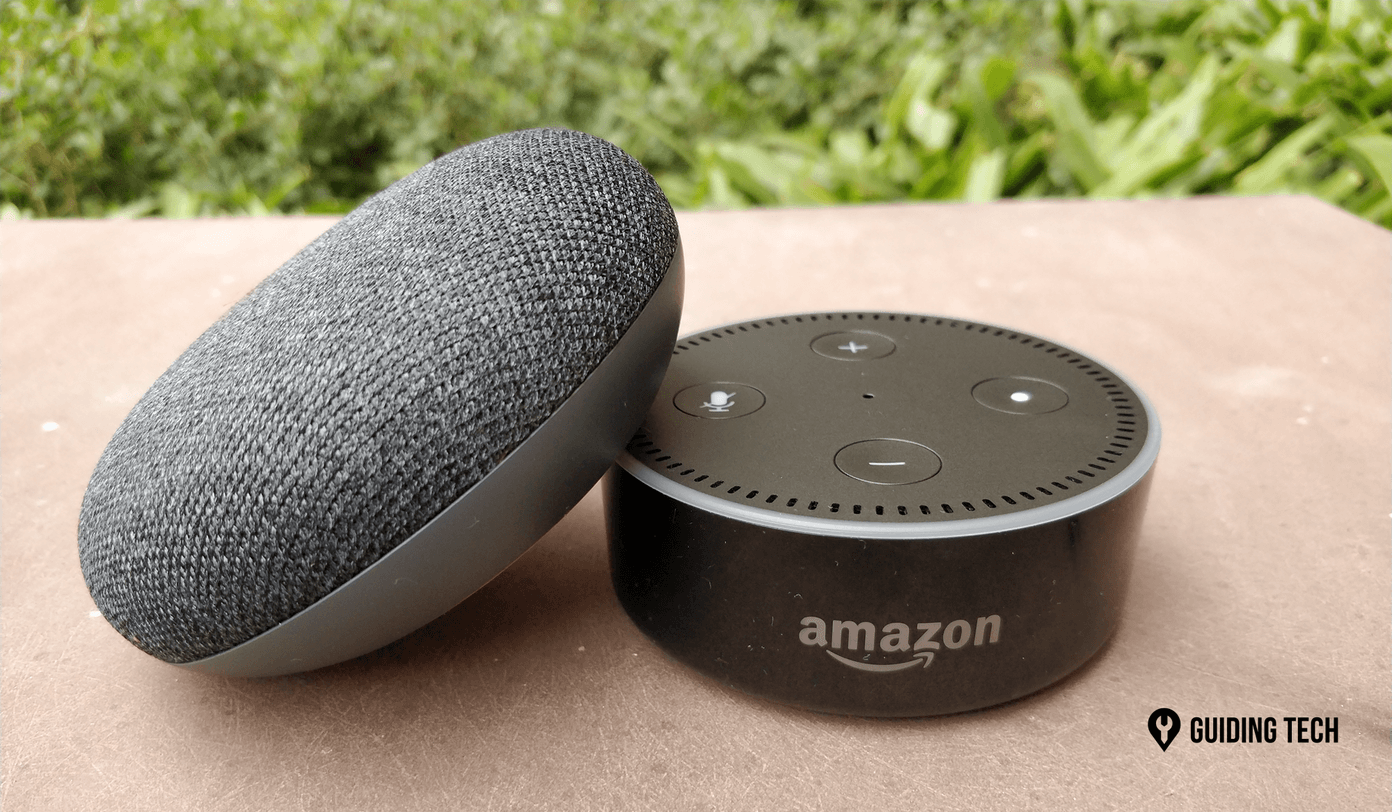On prolonged use, I realized that most of the new apps that now follow the ICS trend have a three dot menu button somewhere on the app screen but the apps which have not been updated yet, the phone introduces a three-button strip at the bottom of the screen to open the menu. The first screenshot above is of an ICS optimized app with integrated three dots menu button. The second screenshot, on the other hand, is of a non-ICS optimized app with the system three button menu at the bottom. The system generated three dot button takes 1/10 of your screen display and it can be very annoying at times. Quick Tip: If you are curious about what’s new in Android ICS, this Android developers page offers some deep insights into what this new OS is all about. Though the three dot button integration does not bother at the beginning, but when you play full-screen games, this button can really piss you off. So today I will tell you how you can fix this. What we will do is that we’ll map the recent app key as the menu button and use long press home key to launch Recent Apps, like it used to be in the previous Android versions. You may also change long press home button action to initiate menu and leave the recent app button untouched but I prefer the first approach. This process involves rooting the phone so you’re warned!
Fixing 3-dots Menu
Step 1: Unlock your HTC One X bootloader and install ClockworkMod Recovery and root it. Click on the links to check out our guides on the same. Step 2: Once you are done with both the tasks, download the zip files to flash. For those of you who want to map the menu button to recent apps softkey download this file (MD5# 9D0655EFB315C206873C481805F5E3C7) and those who want to use the long press home button to call the menu should download this one instead (MD5# B7D4C9F20F326A96B9E589C329207D8A). Update: For the users on 1.26/1.28 and stock firmware, download the Aroma installer fix. Please ignore the above download links and use this file instead. After you have downloaded the files, connect your HTC One X to the computer, mount the storage, and transfer the files to the SD card root folder. Note: Don’t open or modify the zip file. Step 3: Turn off your mobile and boot again in the recovery using the Volume down + Power button and start the ClockworkMod Recovery (You will see this option only when you have installed CWM using the Part 2 of our rooting guide). Step 4: On the ClockworkMod Recovery, navigate to Install zip from SD card (second option on the main screen)—>Select zip from SD card (first option on the following screen). Now select the zip file you copied to the SD card in step 2 and flash it. That’s all, now reboot your system and use your phone display for what it was meant to be. Don’t forget to share with us, how it feels when you play games and browse through the apps after the new menu button fix on your HTC One X. ( Via XDA ) The above article may contain affiliate links which help support Guiding Tech. However, it does not affect our editorial integrity. The content remains unbiased and authentic.