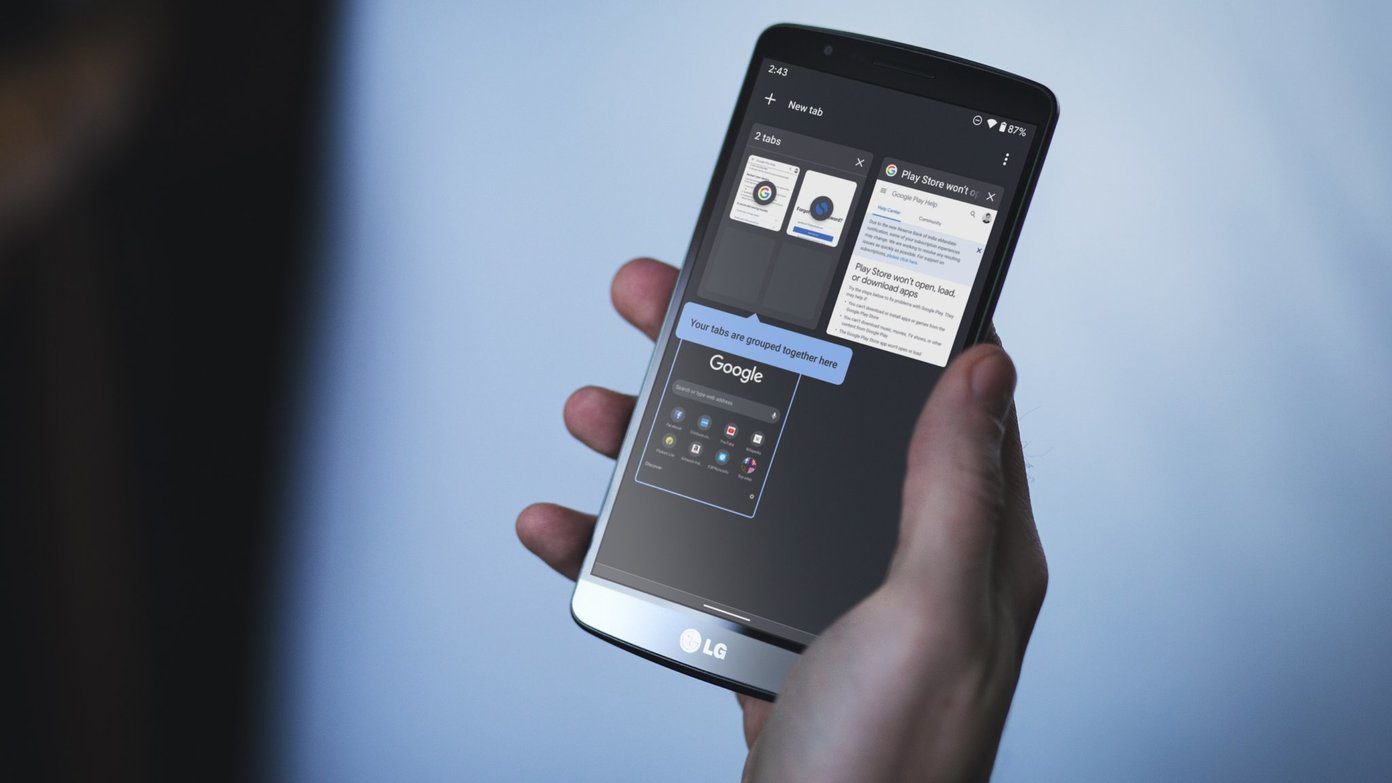When you spend a considerable amount of time on a particular version of the software, it might be tough to accept a major upgrade. And while it was a piece of cake to downgrade a Windows OS, Android likes to give users a tough time. We have already seen how you can downgrade the Moto G 2014 devices. Today I am going to show you how to downgrade most Samsung devices that got the Lollipop update back to KitKat 4.4. The thing to note here is, we will be flashing the official firmware and none of the devices will lose their warranty. Root is also not mandatory.
Downloading the Firmware
To get started, back up all the data on your device. Your droid will be a clean slate once it’s flashed and the system files will be erased. The contents of the SD cards, however, both internal and external, will remain as is. Also, make sure you charge the device to at least 80%. Once that’s done, open the SamMobile home page and create an account with them. SamMobile hosts all the official firmware for Samsung devices and you can search for a specific phone by navigating to the firmware section. Suppose you are searching for the Galaxy S4, it would be better to provide the exact model number like the i9000 or i9505. Now download the KitKat version zip file to your computer. Please make sure you select the correct country while downloading. Note: The free download option at SamMobile limits the download speed and there is no way you can resume a failed download. A paid upgrade to a pro account removes the limitation. But you can always use Google to find the mirror of the file in Mega or Media Fire. Once you have the firmware, extract the ZIP file and store it in a folder on your computer. Also, download Odin version 3.04. The reason I select this version is because I find it to be the most stable one. But you are free to make your own decision. If you don’t have Samsung Drivers installed on the computer, please download and install them before moving on to the next step.
Flashing the Firmware
Depending upon the ROM, you might get just One Tar.gz file or multiple files. If it’s just one file, load everything in the PDA section of Odin. If there are multiple files, load the file to the respective section. A brief description will be given on the SamMobile download page and you can refer to that to see if the PIT file should be included. Now put your Samsung phone in download mode. Volume Down+Home+Power Button should be pressed unless you see the downloading screen. There, press the volume button to continue. Once in downloading mode, plug in the Samsung and wait for it to be detected. Finally, click on the Start button. Make sure only Auto Reboot and F. Reset Time are ticked in the Odin window. The flashing will take some time, and once that’s done, the droid will be back to the KitKat factory state and you will have to go through all the initial configuration. Use the backup you created to get your settings restored quickly.
Conclusion
So that was how you can downgrade most Samsung mobile phones. The above method, tested on the Samsung Galaxy S4 and S5, worked out perfectly. Thanks to Odin, flashing a Samsung phone is a walk in the park when compared to other devices. Still, if you have any doubts, feel free to ask them in the comments. The above article may contain affiliate links which help support Guiding Tech. However, it does not affect our editorial integrity. The content remains unbiased and authentic.