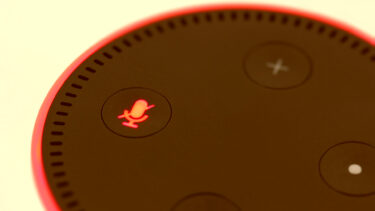A normal end user who just started playing with the Android ecosystem might not be comfortable enough with these commands to get the work done. But thanks to Labo, a recognized developer from XDA who developed a Windows-based GUI tool, users can easily take advantage of ADB commands and use them like never before. What are you waiting for? Download the ABD GUI Tool to configure your computer and manage your Android phone using ADB commands.
Setting Up the Android and PC
If this is the first time ever you are trying out developer options on your phone, you must enable the permissions from the Android settings. Open the About page under Android settings and tap on the Build Number 5 times until you see a toast notification stating that the developer options have been turned on. Go back and open the Developer options. Here, turn on USB debugging. You can now control your phone using the ADB commands from the computer. Just make sure that the appropriate drivers for the Android are installed on your computer. Having done that, you can now just plug in the device to the computer and get started with using the ADB GUI tool. If you are one of my frequent readers, you must know my affinity for wireless connections and how I hate to have wires around my workstation. If you wish to connect wirelessly, there’s one simple app you need to install called Wi-Fi ADB. When you turn on the service, it will give you an IP address. Just put it in the tool where it says Wireless ADB and fire up the connection. Note: Always keep an eye on the phone’s screen when you are connecting for the first time from a given computer. You will be asked to allow secure connections from the computer. Verify it as a trusted source and save the settings.
ADB GUI Tool
Now that we are connected, let’s see where the ADB GUI tool can be useful.
The Usual Stuff
After you launch the app, the home screen will display some standard commands like shutdown, reboot or reboot into bootloader and recovery. To check if the phone is connected using the ADB server, you can click on the Show Devices button to get the list of devices currently connected to your computer. The real fun starts from the second tab – i.e. the Phone Information.
Phone Information and Screenshot Tool
Here, you can get information on your phone like the IMEI, Wi-Fi, CPU, and other system components. You might not need these stats on a daily basis, but sometimes when you are cooking up a ROM or modifying Android system files, it will come in handy. The screenshot button is one thing you can use on a daily basis and if you are connected wirelessly, you can get a screenshot on your phone saved to the computer directly. Advanced users who would like to cross the safety lines can try to change the resolution and DPI of the device. But make sure you know what you are doing!
Push and Pull System Files
At times, when you are trying to get a device-specific feature ported onto your phone, developers ask you to pull some files, edit them, and push them back to the system. Using ADB GUI tools, this can be a walk in the park. In the Files tab, type in the path that you need to pull (copy) the files from, edit it, and push it back. The option can be useful when you need to install an app as the system program.
Backup and Restore
This option allows you to take a complete backup of your phone along with all the data files associated with the apps. When you take the backup, you will get a prompt on the phone to allow the process and ask you if you would like to password protect the backup file and encrypt it. The choice is yours, but if you forgot the password, there’s no way you would be able to retrieve the file. The restore option is also present just in case you lose all the data any day.
Conclusion
That was pretty much everything about the ADB GUI tool with the added bonus of using it over Wi-Fi. Try it out whenever you are in the mood to explore your Android phone. But just be careful! Modding system files can be fun but can also trap the phone in bootloops if things go haywire. If you are stuck anywhere, just drop a comment and we will come to your rescue as soon as we can. The above article may contain affiliate links which help support Guiding Tech. However, it does not affect our editorial integrity. The content remains unbiased and authentic.