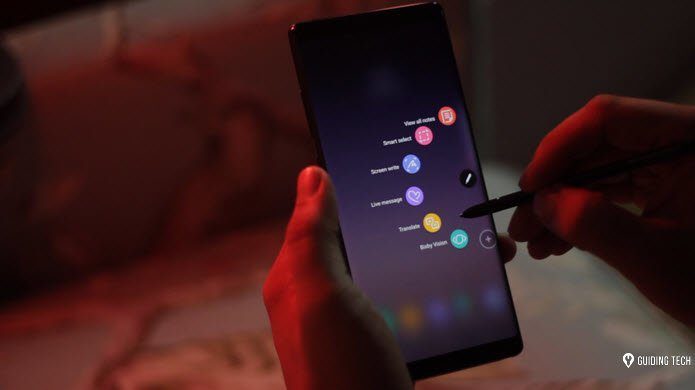Events and social networks go hand in hand. We have been using it on Facebook and there are other sites too to help you with them. But Google brings its own touch and creativity to all the products it launches, and Google+ Events is no different. It has some cool features that add a whole new dimension to the often boring process of creating events and collating after-event data like photos etc. So, let us dive straight into Google+ Events!
Creating an Event and the Role of Amazing Cinegraphs
Creating an event is a simple task. Open your Google+ home and click on the Events button on the left sidebar to get started. Again click on the button Create Event on the Events introduction page to open the create event popup frame. On the popup frame, fill in details like event name, date and time, the location, etc. You can pin the event venue on Google Maps which should prove helpful for the attendees. Under the event option, you can select whether you would like to grant the guests the permission to invite others and upload the photos of the event (I suggest you do that unless it’s a private event of some kind). Every event has a theme cover image called Cinegraphs at the top that you can select depending upon the event type. There are a number of beautiful and artistic cinegraphs to choose from. When you are done choosing and things look good, select the individuals or the circles you would like to invite to the event and press the Invite button to shoot off the invitations. Each invitation will have a beautiful and unique event page with the details of the event at the top, and list of persons invited, attending and not responded on the right.
Accepting Invitation
Everyone you invite to the event will get the update in their stream, and at the same time the events will appear on their Google Calendar. The person can now select whether he/she would like to attend the event, based on which the invite page on your end will automatically update with the response. The integration of Google Maps will help the attendee to find the driving direction to the venue. You can always manage the guests list and invite more people from Event Options. If you created an event by accident, you can delete it too. And the amazing thing about Google Calendar integration is that you can update your event attending status and other related things in Google+ right from your Google Calendar interface. It’s a pretty deep integration. Doesn’t feel like two separate products.
Adding Event Photos With Party Mode
The integration of Party Mode feature for Google+ for smartphone is the coolest feature in this product if you were to ask me. Every attendee who has access to Google+ app for Android and uploading photos to the event (see, that’s why I suggested earlier to allow invitees to upload pictures) can turn on the Party Mode to share the photos in real-time. All the images will be uploaded to the event page, and every attendee will be able to access it. It’s like viewing an event from every angle and all that as it happens. How cool is that!
If someone does not have access to the smartphone app, he can access them on a computer after the event and share the snaps.
Controlling Unnecessary Event Spam
However, even if you can create an event and can invite everyone in your circle, it doesn’t mean you should. What’s the point in inviting a person living in Huston, Texas to a weekend party in New Delhi, India, unless he could catch a flight just for the event (which isn’t usually the case)? As Google+ adds every event you are invited to into your Google Calendar along with an email invitation on your inbox, it can spam your account in ways you can’t imagine. But after the fix was rolled out in an update, you can now control the event reminders on your email and Google Calendar. To unsubscribe from the event invitation emails, head over to your Google+ settings and uncheck the options under the Events section in Receive notifications settings. To fix the calendar, open Google Calendar general settings and put a check against No, only show invitations that I have responded under Automatically add invitations to my calendar.
Conclusion
So that was pretty much everything you will need to get started with Google+ Events. Go on and explore it, but try not to spam others in the process. I would love to read your honest opinion on Google+ Events in the comments though. The above article may contain affiliate links which help support Guiding Tech. However, it does not affect our editorial integrity. The content remains unbiased and authentic.