For example, I love to play MP3 files in my desktop player Foobar and read ebooks on Foxit. They always provide a greater control over the files when compared to the respective built-in browser plugins. If you use Firefox as your default web browser, there’s a way you can set how you would like to handle files you view on the web. One can select default association for any file type you access on the web. We can open them is the browser itself, like we always do or save them to the hard drive to open it using our favorite desktop tool. So let’s see how it’s done.
Configuring Firefox File Type Open Action
Step 1: Open Firefox and click on Options in the Firefox menu. If you use the classic menu bar, click on tool and select Options from the drop-down menu. Step 2: After the Firefox Options window opens up, navigate to the Application tab and wait for Firefox to load all the applications and their associated actions. The list contains all the content type you browse on the web along with the default action Firefox takes when it encounters them. Step 3: Here, search for the file type you would like to modify to filter it out and then change the associated action. For example, if you want to open a PDF file using a desktop application, search for PDF file type and select the desktop application from the Action drop-down control. Firefox will show only those applications that can handle the mentioned file types and are installed on your system. Note: Using desktop application may result in increased memory consumption. Step 4: To always save a particular file type, select the option Save File. If you are not sure about how you would like to handle the file, you can select the option Always Ask. For the specific files, Firefox will always ask you the action you would like to perform on the files. Note: Firefox will only take your chosen action when you access the file directly. For example, if the audio or video file is embedded in the web page, like on YouTube, it will not be downloaded and will be handled using the built-in browser plugin. However, if you open the direct link to the audio or video file, Firefox will consider your application options and open it using desktop application or save it to computer.
Conclusion
So that was how you could easily change the web file associations in Firefox. I tried to look for a similar feature in Chrome but didn’t find any. If there is any similar way we can do the same on Chrome that I am missing out, don’t forget to mention it in the comments. The above article may contain affiliate links which help support Guiding Tech. However, it does not affect our editorial integrity. The content remains unbiased and authentic.





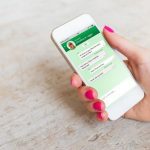


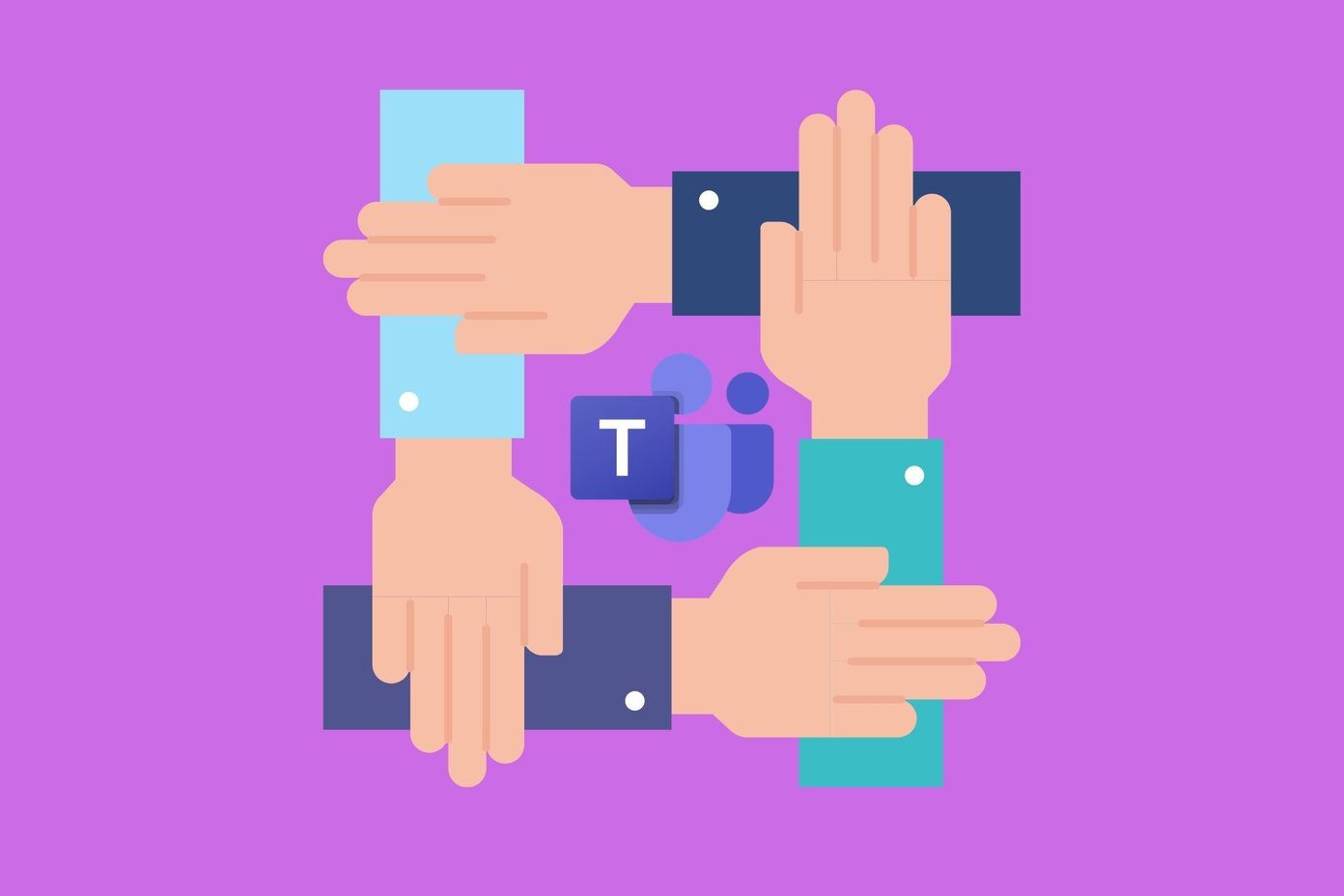
![]()

