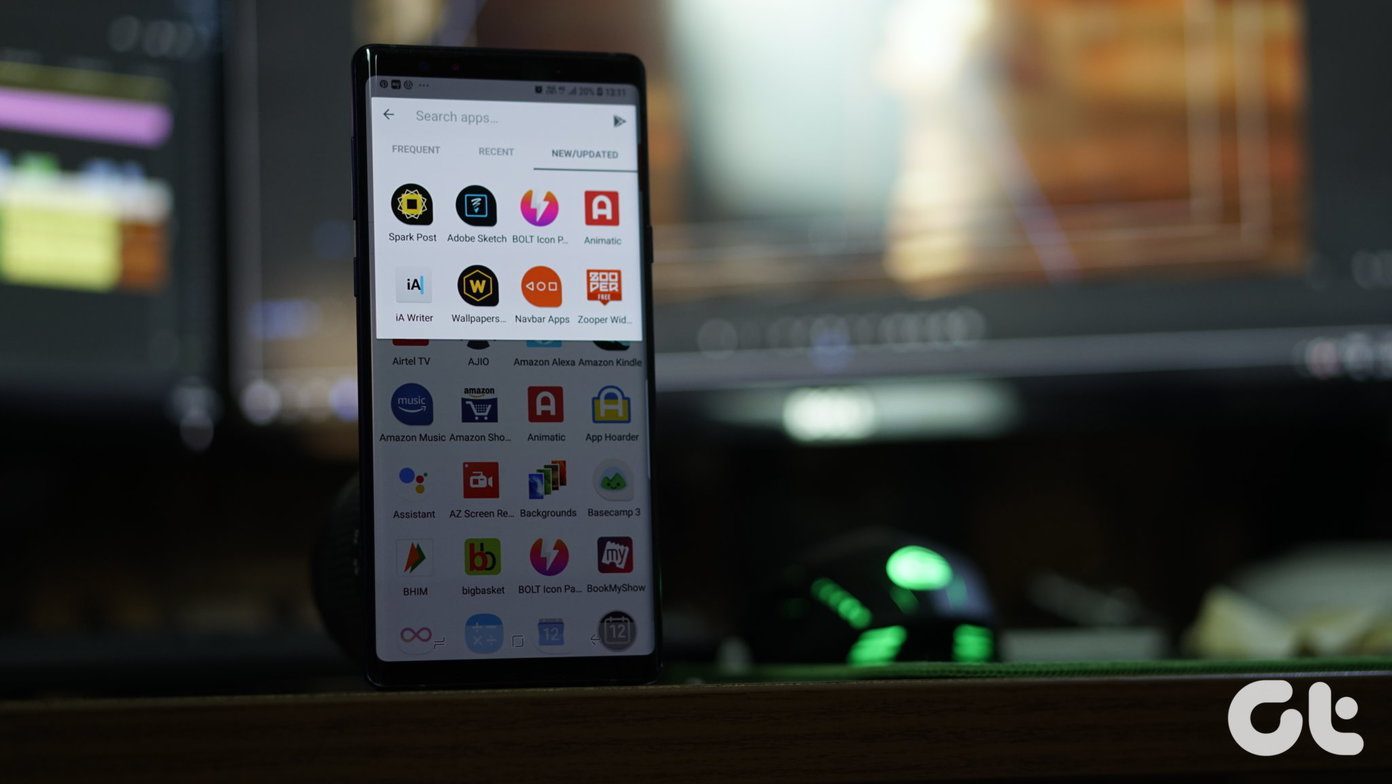But, I’ve now learned the error in my ways. I’m learning about cameras and checking out EXIF data from photos on Flickr and 500px to understand them better. I’m learning about focal length and aperture and other technical terms, and experimenting with mobile photography. When Google released their Camera app with Lens Blur feature, the internet made a lot of noise. Yes, HTC and Sony already had such features in place but they were device exclusive. Google’s entry in this field meant that anyone using a Kitkat device had access to it. But, what is Lens Blur? Why should you be using it? Can it really shoot SLR like images? Let me tell you all about it.
Lens Blur
In simple words, Lens Blur creates the same effect as an SLR does by focusing on the object in the foreground and blurring the background. But unlike an SLR, using Google Camera does not mean forking out a couple hundred dollars on an expensive lens. Google Camera does this by using math that’s too complicated to understand. They might as well be using magic piggies. Yes, it’s not always reliable. Yes, it takes some time to get it right. But when it does work, the results are nothing less than spectacular.
How To Get The Most Out Of Lens Blur
I spent a couple of hours experimenting with the Lens Blur feature, both indoors and outdoors to see what works and what doesn’t and now let me share my findings. First things first. Google Camera does not bypass the rotation lock setting. So if you have it turned on, turning the phone to landscape won’t switch the UI. Until it is fixed, you’ll have to turn the option off before jumping in.
How To Use Lens Blur
Open the Google Camera app, slide in your finger from the left edge of the screen and select Lens Blur. Now, keep the subject in the middle of the screen and tap the shutter icon. The app will show a slider in the middle of the screen, slide it all the way up to capture the image. You can do that by tilting the phone back slowly or by slowly raising the phone up. The image will then be rendered and in editing mode you can refocus the subject and increase or decrease the background blur. Capturing blurred images is easy, but there is quite a lot you can do wrong. Here are some helpful notes.
A Clear Subject And A Clear Background
For Lens Blur to work, there needs to be a clear foreground and a clear background. The field of depth can vary but there cannot be more than two layers. For example, trying to take a Lens Blur picture with the subject placed on stairs is not going to work out well.
Subject In The Middle Of The Screen
There seems to be no way around it. You’ll have to keep the subject in the middle of the screen or somewhere near it.
Move Your Device up slowly and swiftly
If your subject is in dead middle of the screen, you will need to move your phone up as swiftly and slowly as possible – dead slowly. I got the error message far too many times and I had to take some deep breaths before jumping in again.
Refocus And Blur Settings – Handle With Care
In the editing menu, you can refocus the subject but focusing on the background does not mean the foreground will be blurred and the entire background will be focused. And you should handle the blur tool with as much care as possible. The default blur level being about 20% is the sweet spot. Over doing it means messing up the borders between the subject and the background as going from clear to so much blur is not something a simple camera app can handle well.
Your Advice
Have you been using the Google Camera’s Lens Blur feature? Do you have some helpful tips to share? Let us know in the comments below. The above article may contain affiliate links which help support Guiding Tech. However, it does not affect our editorial integrity. The content remains unbiased and authentic.