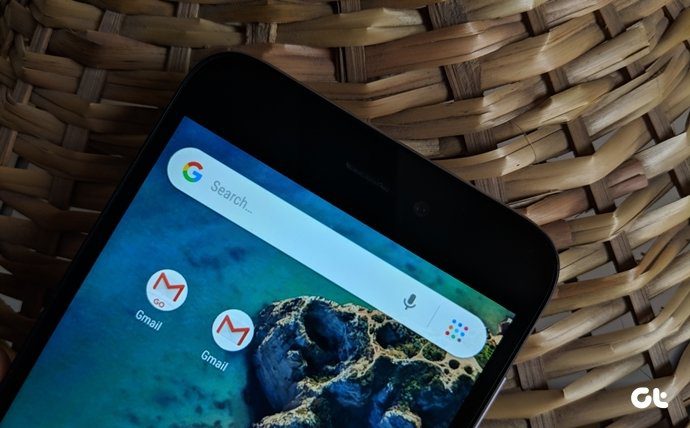If you are facing issues with Chrome not syncing your browsing data (passwords, bookmarks, open tabs, etc.) correctly on your iOS device, don’t be alarmed. Usually, you can easily fix such a trivial issue. Let’s see what you must do for getting Chrome back to function in top shape.
1. Check Sync Settings
If you are using Chrome on your iPhone or iPad for the first time, the chances are that Chrome Sync is actually turned off for certain types of browsing data. Hence, you need to check your Sync settings to ensure that that isn’t the case. Step 1: Open the Chrome menu, and then tap Settings. Step 2: Tap your profile. Step 3: Tap Sync. Step 4: Make sure that the respective toggle next to each type of browsing data that you want to sync is turned on. Alternatively, turn on the switch next to Sync Everything if you want all browsing data to sync to and from your iOS device. If the Chrome Sync settings look fine, let’s check out what you can do next.
2. Insert Sync Passphrase
Do you have a Chrome sync passphrase in place? It’s great for security, and obviously, you need to insert it if you are to sync your data. You most likely should have seen a notification alerting you to the fact within the Chrome Sync settings, but if you haven’t, here’s how to check that out yourself. Step 1: On the Chrome Settings panel, tap your profile, tap Sync, scroll down, and then tap Encryption. Step 2: If it prompts for a passphrase, insert it, and then tap Submit. If you’ve forgotten your sync passphrase, check our guide on how you can have it removed without losing your browsing data in the process.
3. Sign Out of Chrome and Sign In
Your next course of action should be to sign out of Chrome and then sign back into it. Usually, this fixes any random bugs and glitches that may be preventing your browsing data from syncing usually. Step 1: In the Chrome Settings panel, tap your profile and then tap Sign Out of Chrome. Step 2: Tap Sign Out on the confirmation pop-up box. Step 3: Force quit the browser. To do that, swipe the Chrome app card upwards within the app switcher. Step 4: Relaunch Chrome, and then sign back into the browser. Most likely, your data should sync without issues from here on out. But if not, continue reading.
4. Check Sync Settings on Other Devices
Since you’ve now ruled out any issues with Chrome Sync on your iPhone or iPad, it’s best to check the Sync settings on your other devices. Visit the Chrome Settings panel on each of your desktops and mobile devices, click or tap Sync, and then make sure that all the types of browsing data that you want to appear on your iPhone or iPad are set to sync. Also, remember to insert your sync passphrase if Chrome asks you for one.
5. Use Cellular Data/Change Wi-Fi DNS
Chrome not syncing properly can also occur due to issues with connectivity. Try using cellular data instead of Wi-Fi, and then check if your data syncs normally. If Chrome syncs on cellular data but not on Wi-Fi, then consider changing the DNS settings on your Wi-Fi connection to the Google servers. Usually, this works wonders at resolving abnormal connectivity issues. Step 1: Tap Wi-Fi within the iOS Settings app. Next, tap the tiny i-shaped icon next to your Wi-Fi connection. StStep 2: Tap Configure DNS. Step 3: Remove the existing DNS servers, and then add the Google DNS servers as shown below: 8.8.8.8 8.8.4.4 Step 4: Tap Save. Use Chrome on your iPhone or iPad for a while and check if your browsing data syncs without any problems. If not, it’s time to dive into some serious troubleshooting.
6. Reset Network Settings
Improper network settings are another reason why Chrome may fail to sync your browsing data. And in such a situation, there’s no other recourse but to reset them. You will, of course, lose all your saved Wi-Fi connections and passwords in the process, which means you must manually re-connect to them afterward. Cellular settings, however, are automatically re-configured by your carrier after the reset. Step 1: On the iOS Settings panel, tap General, and then tap Reset. Step 2: Tap Reset Network Settings. Step 3: Tap Reset again on the confirmation pop-up box. Reconnect to a Wi-Fi hotspot, and then check if Chrome works as it should. In case that it still doesn’t sync, the next fix is right below.
7. Reset Chrome Sync and Re-sync
Since we’ve gone through many fixes and nothing worked, it’s time to reset Chrome Sync. The procedure deletes all data stored within the Google servers but offers Chrome a clean slate to start re-syncing to afterward. Your browsing data is kept intact on all your devices, so you won’t lose out on anything. Step 1: Within the Chrome Settings panel, tap your profile, tap Sync, scroll all the way down, and then tap Manage Synced Data. Step 2: Tap Reset Sync. Step 3: Tap Reset on the confirmation pop-up box to delete your data stored on the Google servers. That will also sign you out of Chrome on all your devices regardless of platform. Step 5: Sign back into Chrome on all your devices. Your data should then re-upload to the Google servers, merge, and then sync across devices.
8. Update Chrome
Have you updated Chrome on your iPhone or iPad recently? If not, get to the App Store, search for Chrome, and install any existing updates. Usually, this fixes persistent issues that otherwise can’t be resolved by normal means.
9. Reinstall Chrome
Another viable fix is to reinstall Chrome from scratch. However, that will remove any locally stored Chrome data on your device. And if they haven’t been synced to the Google servers online nor any other devices, you will lose them permanently. Instead, offload the browser — this removes only the app while keeping your data intact. Step 1: Head over to the iOS Settings panel, tap General and then tap iPhone/iPad Storage. Step 2: Tap Chrome. Step 3: Tap Offload App. Step 4: Restart your iOS device, and then tap the Chrome icon on the Home screen to re-download the app. Afterward, it’s time to load Chrome up and sign into your Google Account. Hopefully, you’ll find your data syncing without issues from now onward.
Chrome in Sync
Is Chrome back to its usual self? Congratulations! Time to finally use it to its true potential, so don’t forget to use our compilation of tips and tricks to make that happen. But remember — you’ll likely keep stumbling across syncing issues once every while. Do remember to keep the fixes above in mind so that you aren’t caught by surprise whenever that happens. Next up: Did you know that you can actually block ads in Chrome for iOS? Click the link below to learn all about that. The above article may contain affiliate links which help support Guiding Tech. However, it does not affect our editorial integrity. The content remains unbiased and authentic.