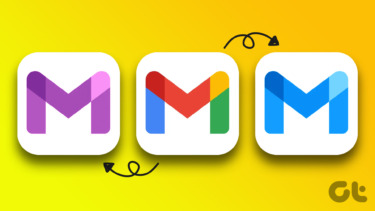MS Outlook , you can do away with the downloading part. But you will anyways need to open the attachment which consumes a decent amount of time in launching the helper tool and application. That’s when you feel the need of a bit extra. And there exists such an ‘extra’ on Outlook which you need to activate. We will tell you today, how you can view (or rather preview) attachments without opening them. First and foremost, I suggest that you activate the reading pane if it is not already. It lets you quickly view messages in the main window. More importantly, I feel that the attachment previewer comes in really handy only when you have the reading pane on. Though, it would work with messages opened in new windows too (as shown below). Navigate to View -> Reading Pane and select the pane location of your choice. Basically you need to have something other than Off. You also need to make sure that attachment previewers are turned on. Though they are switched on by default you might want to cross check. Navigate to Tools -> Trust Center. On the Trust Center dialog click on Attachment Handling. Uncheck Turn off Attachment Preview if it is checked. If you wish to turn it off you know what you must do. To turn off specific previewers (for specific type of files) click on Attachment and Document Previewers and uncheck what you do not need.
What Next?
When you click on a email message that has an attachment you will see the file in your email header, on the reading pane. Click on the file to preview it. You should click on Message to toggle back to the email thread. When you do that for the first time you will see a warning message. Click on Preview file in order to view it right there. You may additionally uncheck Always warn…box to avoid such message in future. Here’s how a preview of a file would be like in the reading pane. Scrolls will also show if the attachment does not fit completely in your window. Worry not, it is empty because it really is. 🙂 Note: In order to view Office files you should have Office tools installed on your machine. For example, if your attachment is a Word file you should have MS Word installed. The above note is enough indication that you must have a previewer add-in integrated in order to view files of that type. When you do not have a supporting tool you will see an error message like the one shown in image below. Since PDF files are the most generic type and not supported to preview on Outlook by default, we will tell you how to do that. Consider installing Adobe Reader as your default PDF reader and things will be configured by self.
Conclusion
If you come across files which are not supported you might want to explore the internet. If you find what you need let our readers know. Or tell us about your problems and we will try out best to find you the correct plug in. The above article may contain affiliate links which help support Guiding Tech. However, it does not affect our editorial integrity. The content remains unbiased and authentic.