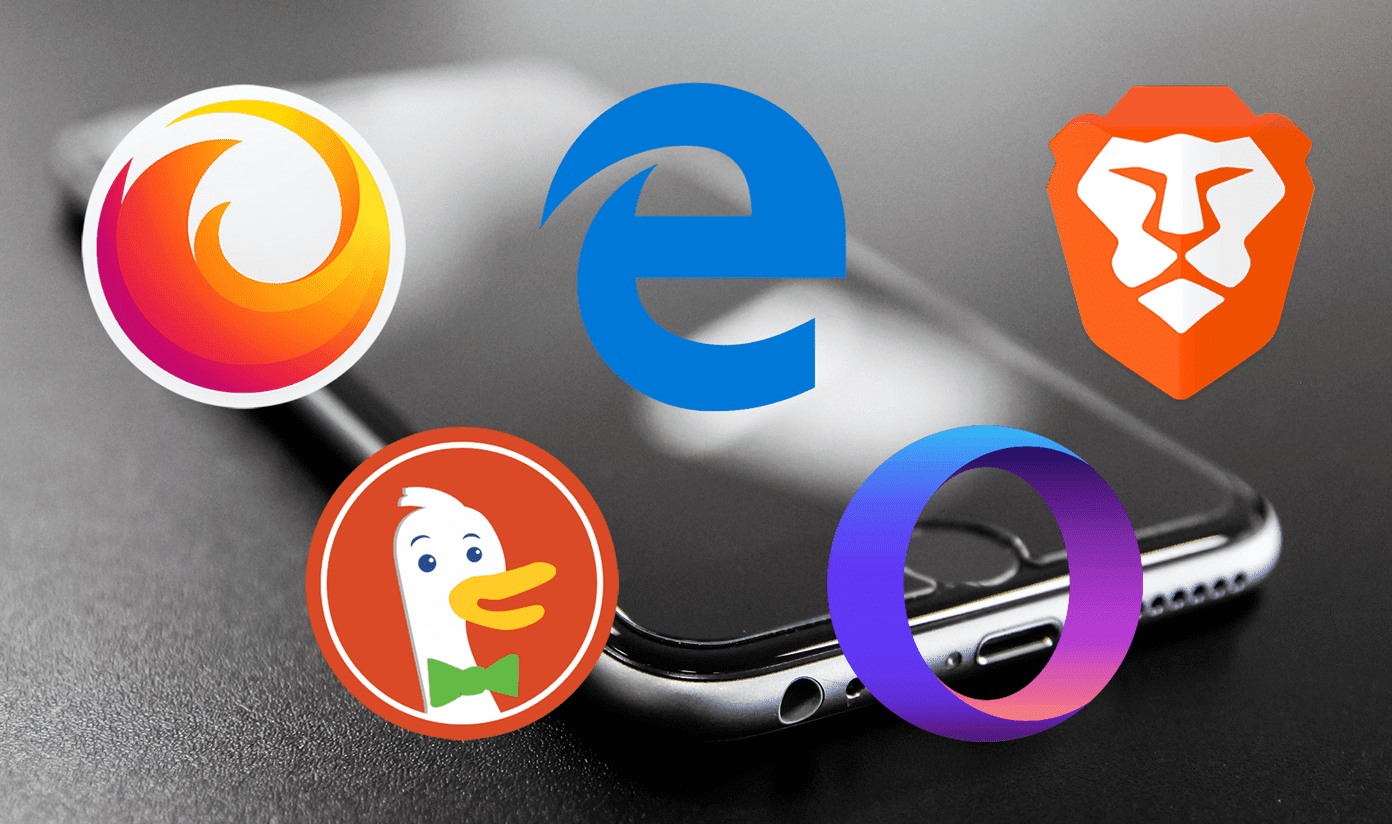Many of the complaints are valid, but iCloud is also dramatically underrated in key aspects. Not once, but twice now it has saved my entire computer from complete doom. I would have lost all my files, all my applications, and all my data had it not been for Apple’s seamless iCloud integration. It has come a long way over the years and now it’s no longer even necessary for me to perform computer backups. The secret to iCloud so that it can hopefully save you too one day is upgrading your storage. Giving yourself more breathing room allows for just about everything to stay safely in the cloud in case of destruction — even more than you think. Let me explain.
How macOS Sierra Beta Destroyed My Mac
Ever since Apple started releasing public betas of macOS and formerly OS X, I ran them on my main machine: a mid-2011 13-inch MacBook Air. (Please don’t judge me, I know my sad notebook is past its prime.) Let me just say upfront that I absolutely do not recommend this. Don’t install beta versions of operating systems on the computer you depend on day to day. I did though because I like shiny new stuff and clearly don’t have any self-control. Sure enough, a beta version of macOS Sierra 10.12.4 came out. After I installed it and restarted my Mac, I noticed the computer was unbearably slow. There was about a three-second delay to take just about any action. I couldn’t type out full words because every keystroke would take seconds to appear on screen and clicking anything had significant lag of its own. Once I finally managed to check my hard drive, I realized I had zero storage left. I hadn’t installed anything new other than the beta update and previously had about 30GB free. Deleting large files wasn’t freeing up any space. Disk Utility told me that my hard drive indeed had errors that I should fix in recovery mode. After entering recovery mode, (hold Command + R while your computer boots up) Disk Utility said the issues were irreparable. Just dandy. I realized at that point I was going to have to wipe my computer entirely. I’ve had to do this once before because of a faulty El Capitan beta. No matter how many backups you perform or how many files are available in the cloud, erasing your whole disk still comes with a twinge of anxiety. But I did it. Disk Utility erased my hard drive for me. Then from there I had to first clean install OS X Lion in recovery mode since that’s what my MacBook Air shipped with. It was fun playing around on that old-school OS for a while, but quickly hopped in the App Store to install macOS Sierra, the stable version. This whole process took about three hours.
How iCloud Saved My Entire Mac
I knew I was in pretty good hands though. After all, just about everything I do on my devices is linked with the Apple ecosystem (or another other syncing service) in some way. My calendars, notes, entire photo library, contacts and reminders sync through iCloud. All my files are in iCloud Drive, including the new Desktop and Documents feature in Sierra. All my music is in iCloud Music Library thanks to my Apple Music subscription. I sync and save all my passwords through Dashlane. Google Chrome has its own bookmark and settings sync (as does Safari.) Spark syncs my email accounts and settings across all devices. And finally, almost all of my apps come from the Mac App Store. When macOS Sierra at long last loaded up, all I had to do was type in my Apple ID and password. Everything started loading back on my computer instantly. The only files I lost were some work files I had stored locally (sorry, Abhijeet.) Now I keep those in iCloud Drive too just to be safe. I also had to reinstall all my applications, most of which were waiting for me under the Purchased tab in Mac App Store so that was easy enough. For a few apps I had to search through my email to get the software license, but that was a quick process too. It’s genuinely such a magical experience to be able to wipe a Mac clean and see all your files spring back on. Back in the day, restoring from backups would take hours and many files wouldn’t even end up where you wanted them. The secret if you’re totally in the Apple ecosystem — i.e. Mac, iPhone, Apple Watch, and/or iPad — is to upgrade your iCloud storage. Don’t settle for 5GB. 50GB is only $0.99 per month and larger storage options are available too for dirt cheap. Make sure you upgrade to enough to storage to be able to keep all your files in the cloud, especially on your Mac.
How to Upgrade Your iCloud Storage
Upgrading iCloud storage is surprisingly simple. Open System Preferences on your Mac and click iCloud. Click Manage… at the bottom right. If you’re new to paid storage plans, click Buy More Storage… If you’re on a paid one already but want additional storage, click Change Storage Plan… Choose the right storage tier for you. Apple offers 50GB for $0.99 per month, 200GB for $2.99 per month, 1TB for $9.99 per month or 2TB for $19.99 per month. Most people will probably only need either 50GB or 200GB. Apple will charge your default payment method monthly if you choose to upgrade, which I highly encourage. Hopefully in the near future Apple will include more storage for free, in which case you can reevaluate the need to upgrade. ALSO READ: How to Back Up Nearly Your Entire Mac in iCloud The above article may contain affiliate links which help support Guiding Tech. However, it does not affect our editorial integrity. The content remains unbiased and authentic.








![]()