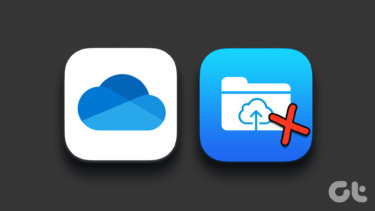For the people in the former camp, today we are going to see one of OneDrive’s nifty feature which is very useful.
What is it?
Ever been in a situation where you needed some files which are stored on your PC? We all have been there. The usual answer to this is Remote Desktop or Shared Folders. But those are way too complicated solutions. Setting up RD to access just some files is like bringing a gun to a knife fight. There needs to be a simpler solution and OneDrive’s Universal access feature, which allows you access your all PC files from anywhere, is it. You can browse all the files, folders partitions, including any external USB and HDDs attached. Moreover if you have any other PCs mapped as network locations, those also can be accessed. Of course your PC should be ON and connected to the internet, with OneDrive app running in the background.
Enable Universal Access
If you don’t have OneDrive installed, download it from here and install it. After it’s installed, sign-in with your Microsoft account. Open OneDrive settings by right-clicking the OneDrive icon on the taskbar, in lower-right corner of the screen, and click on Settings. Under the Settings tab, check the Let me use OneDrive to fetch any of the files on this PC. Don’t panic, this will not upload all your PCs files to Microsoft’s servers. None of your files are uploaded and this will not count against your cloud storage. As this will only work if OneDrive is running, also check the box for Start OneDrive automatically when I sign in to Windows, and click OK.
Accessing Your PC Files
Once you have enabled the above option, open the OneDrive website and login with your credentials. On the left side column, under all your folders, there will be names of PCs linked with OneDrive. Click on your PC (the one on which you enabled access above) and all your files should load. For users with two factor authentication enabled, you need to enter a onetime code sent to your mobile. You can browse the files from the web app only, in any browser and on any platform. Weirdly this feature is not available in the mobile app of OneDrive. You can also access files on Windows PC using a Mac, but the other way is not possible. Similarly this feature is only available on Windows 10. If you get error of PC not being able to connect, unlink OneDrive from that PC and re-link it. Cool Tip: Convinced yourself that you don’t want to use OneDrive at all? Our guide for making your PC OneDrive free might come in handy.
Closing Thoughts
File sharing, while definitely not a new thing, is complicated to set up in Windows. OneDrive makes it easy and you don’t have to fiddle with folder permissions or network location settings. Do drop in at our discussion forums to share your views and ideas. The above article may contain affiliate links which help support Guiding Tech. However, it does not affect our editorial integrity. The content remains unbiased and authentic.