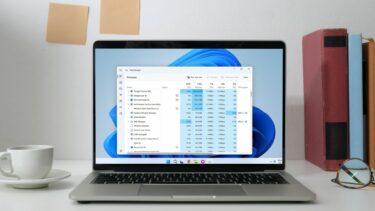run certain applications automatically (like a web server or some mailing and messenger clients ). But as these startup applications initiate simultaneously when Windows starts, the computer can become completely unresponsive when there are too many apps in the list. I am sure you Windows users know what I am talking about. Generally when a program installs, it automatically adds itself to the Windows startup if required. But there might be a number of instances where you will have to add or remove these programs manually. So let’s have a look at how this can be done in Windows 8. In this post, we will not be talking up any tool for the task. We will see how we can manage the startup by using the default options available in Windows 8. Had I been talking about the topic a few months ago, I would have recommended you the software Soluto for the task. Soluto started as a simple anti-frustration app using which one can easily take control of the Windows startup. However it keeps getting worst after every update and if you ask me, the tool isn’t today what it used to be when it was first introduced. Let’s see how we can remove a program from the Windows 8 startup list first.
Removing Programs from Startup
In the previous builds of Windows, the startup tab in Msconfig (Microsoft System Configuration) was the ultimate destination to enable and disable programs in the Windows startup. However things have changed slightly in Windows 8. The module has now been shifted to the Task Manager. So to remove a program, open Windows Task Manager and navigate to Start-up tab. There are many ways in which you can open Windows Task Manager, the best way is to right-click on the Task Bar and select the option Task Manager. In the Start-up tab, look for the application you would like to remove from the Windows startup. Right-click on the application name and select the option Disable. The Status of the app will change from Enable to Disabled and it won’t start again with Windows. Let’s now have a look at how you can add programs to Windows startup.
Adding Programs to Windows 8 Startup
To add a program to the startup, you’d first need to copy it.. basically, just do a Ctrl+C on it. Having done that open the Run box and type in the following command and press enter. %APPDATA%\Microsoft\Windows\Start Menu\Programs\Startup Windows will then open the Windows Startup folder and to add the application you have copied to your clipboard, right-click anywhere in the folder and select the option Paste Shortcut. That’s all, the program will now start automatically with Windows. If you wish to remove it in the future, simply delete the shortcut you have created.
Conclusion
So that was how you can easily add and remove programs to Windows 8 startup. One thing you must remember is that there is no limit to the number of applications you can add to Windows startup. But as the boot up time is directly proportional to the number of applications in the startup, please be very considerate. Top Image Credits: Andrew_D_Hurley The above article may contain affiliate links which help support Guiding Tech. However, it does not affect our editorial integrity. The content remains unbiased and authentic.