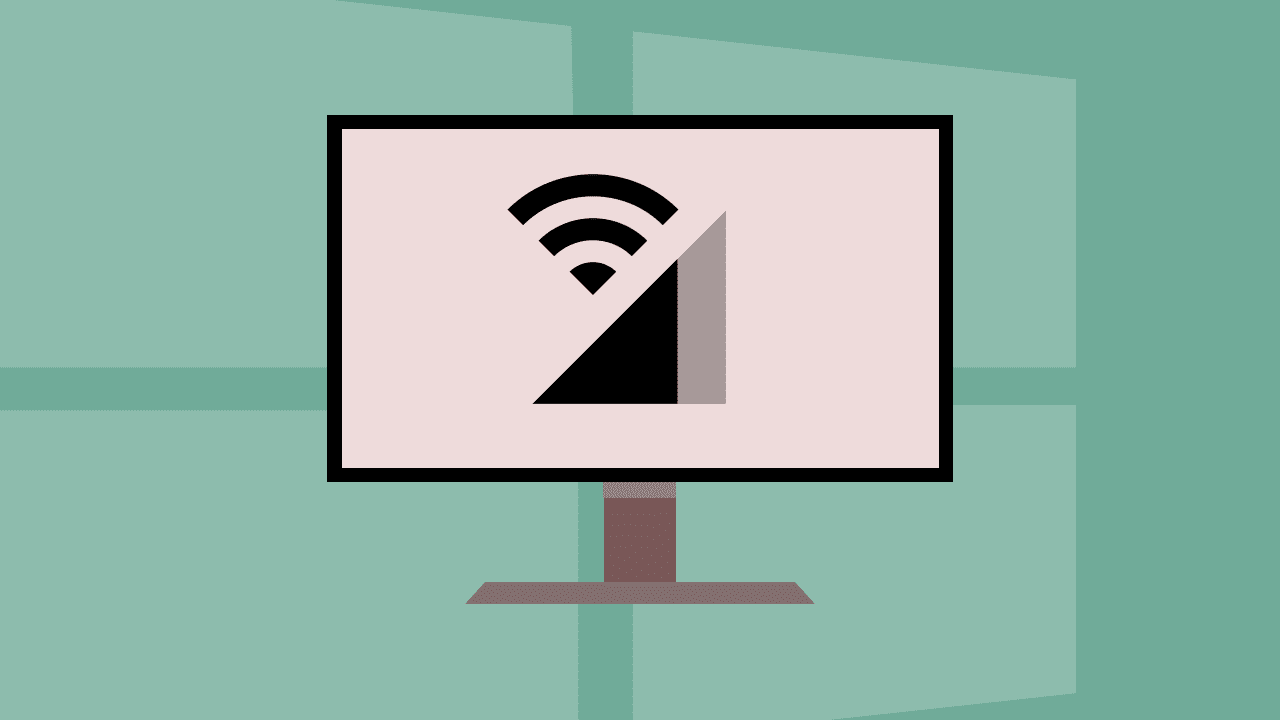Photos that are uploaded using Android and iOS have the location data already attached, so Google Stories can utilize the tracking data. But if you used a DSLR or any other camera with no GPS, these records are missing in your photos, so your Stories will not be that creative. Chances are, Google might not even create stories out of them. If you love Google Stories like me, and would like to insert GPS location data into your photos, there’s a simple Picasa trick you can use. To get started, download and install the latest version of Picasa Desktop on your computer if you don’t already have it.
Manually Adding Location Data to Photos
To add the GPS Location Data, import all the photos to an album in Picasa. Once the photos are in place, click on the GPS icon at the bottom of the application. This will open a small world map on the right hand side. Now, select the photos on which you want to add the location data. You an also batch select the photos if you have multiple shots at a given place. Finally, search for the location on the map that’s open on the right. If the search is successful, Picasa will ask if you would like to add the location coordinates to the photos’ EXIF data. Once you confirm, the location coordinates will automatically be saved to your photos. Cool Tip: The green location marker on the Picasa Maps can be used to manually pin the photos on the map if you are sure about the exact location. These photos can now be uploaded online and they will have the GPS data information for the tools to show their magic on. If you want to be sure, just click on the Info button in Picasa.
Removing Location Data from Photos
So that was how you can add the location data to photos that don’t already have them. But if privacy matters to you more than anything else, let me show you an easy Windows trick that can remove the location data from JPEG photos. These photos can be from your camera or smartphones, but before we begin, copy them to your computer’s hard disk. Select all the photos and right-click on one of them to select Properties. In the details tab, you’ll be able to see the EXIF data of the photos. Head over to the GPS tab and you will be able to see (multiple values) next to latitude and longitude. Click on the Remove Properties and Personal Information hyperlink at the bottom of the window. Note: If you don’t see the GPS category in the image properties, the photos don’t have geo-location tagged on them. Finally, remove the coordinate details from the photos and click on the OK button. Depending upon the number of photos, Windows might take some time to process. But once completed, all the photos will be wiped of any location information.
Conclusion
So that was how you can manually geo-tag your photos from digital and DSLR cameras or remove the locations from images that have them. If you have any questions, please ask in the comments. The above article may contain affiliate links which help support Guiding Tech. However, it does not affect our editorial integrity. The content remains unbiased and authentic.