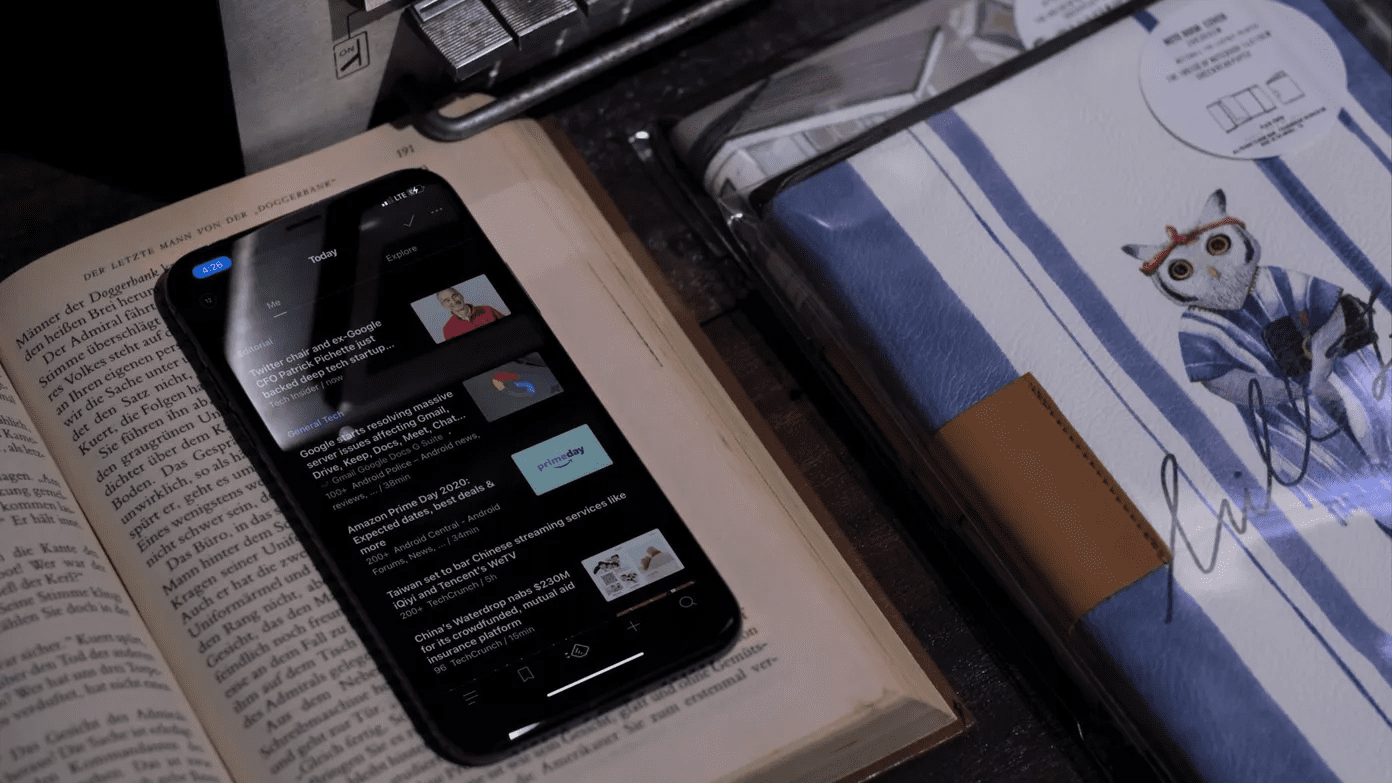You can get RSS feed headlines of a site on your windows sidebar through this gadget. This gadget is connected with internet explorer which should be there on your PC unless you have manually uninstalled it. This article will give you the instructions to add site feeds to this gadget using internet explorer. But before that we recommend you get the latest version of IE if you don’t have it. You can download latest version of internet explorer here.
Internet explorer can detect feeds for the visited website. Open IE. Open any website or blog which has feeds (almost all the blogs use feeds to keep their readers updated with latest news). After opening a webpage, notice the feed icon given at the IE toolbar. You can easily notice that color of feed icon changes from grey to orange. This is because IE automatically detects the feed for that page. Now click on that orange feed icon. You may also click on the feed icon present on that website. Both the icons will redirect you to the same page.
A feed page of that particular website will open. Click on “Subscribe to this feed” link.
A small window will pop up. It automatically shows up name of the site. You could change the name too. Also you can make a new folder for your feeds (to manage large number of feeds) by clicking on “New Folder” button. Click on “Subscribe” button. That’s how you can subscribe to website’s feed using internet explorer.
In the next step you need to open your Windows sidebar (if it is not showing up on the desktop). To do this press Start button. Type “Windows sidebar” in the search box. Open the result.
Now you have to add feed gadget on the sidebar (again, if not present already). To do so right click on the sidebar and select “Add gadgets” from the context menu.
It will display all the available gadgets. Select the feed gadget and double click on it to add it to desktop.
Now come back to the Windows gadget. When you hover your mouse over it, a small wrench icon will appear. Click on it to go to settings panel.
Under feeds headline settings, click on the drop down to see all the available feeds.
Now select the feed you want to display on the feed widget. Here I clicked on the TechCrunch feed.
You can also select the number of latest stories you want to see inside the gadget. Select the number of feeds and click on OK.
Your feeds are ready to be displayed on the sidebar.
That’s it. In this way you can track your favorite websites or blogs without visiting them. If you want to keep track of more than one website using feed gadget then you could create a feed bundle using Google reader and subscribe to it using the above mentioned tutorial. The above article may contain affiliate links which help support Guiding Tech. However, it does not affect our editorial integrity. The content remains unbiased and authentic.

![]()