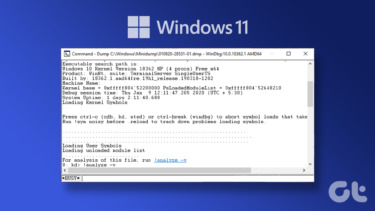Some of us wonder that if only they could trace back their steps to see how they have wasted their time, they could rectify it in the future (hopefully). So to help these people in need, I am going to talk about a really interesting application called TimeSnapper. TimeSnapper is a simple Windows freeware that takes a screenshot of your computer screen at periodic intervals while you are working on it. At the end of the day, you can have a look at these images and find out what ate up your time when you ought to have been spending it productively. There are two versions of TimeSnapper available, TimeSnapper Professional and Classic. We will check out the classic version which is free to use without any limitation. To download the program, you just need to provide your name and email address on TimeSnapper classic download page. You will get the download link emailed to you.
Using TimeSnapper
After you download TimeSnapper, install it. At the time of installation, remember to put a check against the option Automatically start TimeSnapper at startup if you want to automatically turn on the tool after you restart your computer. After successful installation, launch the program. On the main screen, the program will ask you the path of the folder where you want to store all the screenshots, along with the time gap between each screenshot. As the tool stores images on your hard disk, it’s always advisable to choose the drive with a considerable amount of free space. After configuring all that, click on the record button. The program will minimize to your system tray and start taking snapshots of your computer screen in the time interval you specified. Later when you want to have a look at the events, open the tool from the system tray and click on the play movie button to open the TimeSnapper browser. On the browser click on the play button to see all the snapshots the tool has recorded in the background. The title of the browser displays the time at which the snapshot was taken along with a timeline you can navigate and seek for a particular time. The date dropdown control helps you to navigate to particular day if you want to dig deep into the past.
TimeSnapper Configuration
That was all about the tool; now let’s see its settings. Click on the Option button to open the program settings. Under the image quality, you can specify the quality of the image you want. By default, the images are stored in PNG format in 100% resolution. If you want to save space on your hard drive, you can reduce the resolution to 50% and the file type to JPG. Under the archive menu, you can configure the grace period of the images before they are deleted permanently from your system thus limiting the hard disk consumption.
Conclusion
So that was all you could do with the free version. However, if you go for pro, it will bring in features like reports, time management, productivity calculator, note keeping and much more. Here, have a detailed look at the comparison between the professional and classic version. Know of a better alternative? Why not share with us in the comments. Top image credit: zoutedrop The above article may contain affiliate links which help support Guiding Tech. However, it does not affect our editorial integrity. The content remains unbiased and authentic.