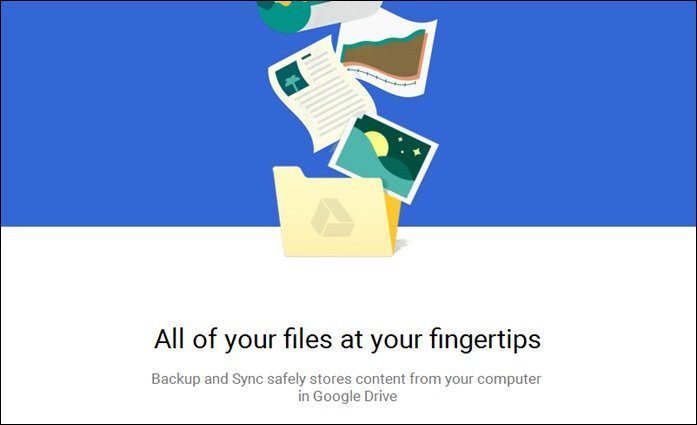Before we move to the steps, it’s essential to understand the difference between backup and sync. So we have covered that first. Once you get the idea of what you will do, it will be easier to implement it. Let’s get started.
Backup vs. Sync for Contacts
When you create a backup of contacts, a file is typically created that cannot be modified further. You need to create a separate file or update the back up if you make any changes and save them. Basically, any changes you make to the data will not reflect on connected devices if you backup a file. Sync, on the other hand, keeps updating any changes you make to the contacts without any action from your side. So if you edit a contact on the phone 1, the same will reflect on phone 2 if both are synced using the same account. You should create a backup copy of your contacts when you are fiddling with contacts, about to format your phone, or have trust issues with the sync feature. We have covered how to keep contacts synced from Android and iPhone to Google account at the end of the post.
How to Backup Contacts From Android to Google Drive
You can achieve this in two ways.
Method 1: Manually Backup Contacts to Google Drive
One of the easiest and safest ways to backup contacts from any Android phone to Google Drive is by creating a VCF file (Virtual Contact File). The file stores all the contact information in an organized manner. The generated file then needs to be added to Google Drive. All that needs to be done manually. After exporting contacts, you can import (or restore) them on any phone. That also needs to be done manually. The steps are almost similar for all Android phones, but we are covering the Google Contacts app and Samsung Contacts app here for the sake of clarity.
Backup Contacts to Drive From Google Contacts App
Step 1: Open the Google Contacts app on your phone. Step 2: Tap on the three-bar icon to open the left sidebar. Tap on Settings. Step 3: Tap on Export. A pop-up will appear, asking you to select the accounts you want to backup your contacts. Select the contacts and hit the Export to VCF file. Step 4: You will be asked to choose the download location for the VCF file. Tap on Save at the appropriate place. Let’s say the Downloads folder. Step 5: Open the Google Drive app. Tap on the floating add (+) icon and select Upload. Step 6: Navigate to the folder on your phone where you put the VCF file. Select it to upload it to your Google Drive account. That’s it. You have successfully managed to backup your contacts to Google Drive. Note: In the future, if you want to restore the contacts using the VCF file, download it first from Google Drive on your phone. Then open the Contacts app and look for the Import option inside Settings. Select the VCF file.
Backup Contacts to Drive From Samsung Contacts App
Step 1: Launch the Samsung Contacts app. Step 2: Open the left sidebar by swiping or tap on the three-bar icon. Tap on Manage contacts. Step 3: Tap on Import or Export contacts. Tap on Export.
Note: To restore contacts in the future, tap on Import, and use the same VCF file that you will generate at the end of the steps. Step 4: Select Internal storage when your phone asks where to store the contacts. Hit the Export button. Step 5: Wait for your phone to complete the export process. You will be notified that the contacts.vcf has been successfully exported. You will find it in the phone’s Downloads folder. Step 6: To add it to Google Drive, open the Drive app. Tap on the add (+) icon and select Upload. Choose contacts.vcf file from the Downloads folder.
Method 2: Backup Contacts to Google Drive Directly
In the above method, you need to backup contacts manually. If you want your phone to automatically backup contacts and other data regularly, such as installed apps, call history, etc., so that it’s easier to switch to the new phone, you can use this method. Open Settings and go to System. Tap on Backup. Enable the toggle next to Back up to Google Drive. On Samsung phones, go to Settings > Accounts and backup > Backup and restore. Tap on Back up my data under Google Account. To restore contacts, go to Settings > Google > Set up and restore. Tap on restore contacts. Note: Even though this method will automatically back up contacts regularly, you cannot be sure if it’s done or not. The best way to backup and export contacts is by using the first method if you want to do it once.
How to Backup Contacts From iPhone to Google Drive
On iPhone too, you will need to create a VCF file for your contacts. However, the problem is that Apple doesn’t let users create a single VCF file for all contacts on the phone. So you will need to either do it from a computer or use third-party apps. We have covered both.
Method 1: Backup Apple Contacts to Google Drive
Step 1: First, you need to enable iCloud backup for your contacts so that you can view them from a computer. For that, go to Settings on your iPhone. Tap on your name at the top. Tap on iCloud. Enable the toggle next to Contacts. Step 2: Open iCloud.com from a computer. Log in using the same Apple account that is added to your iPhone. Click on Contacts. Step 3: Click on the Settings icon and choose Select All from the menu. All the contacts will be selected. Step 4: Once all the contacts are selected, click on the Settings (gear) icon again and select Export vCard from the menu. Save it on your PC. Step 5: Now that you are already using a computer, open drive.google.com using a browser. Click on the New button and select File. Choose the VCF file that you downloaded in step 4. Pro Tip: You can transfer the VCF file to your iPhone from PC and then add it to the Google Drive iPhone app.
Method 2: Backup Apple Contacts to Google Drive Using Third-Party Apps
If you don’t have a computer handy, you can generate a VCF file for your contacts using a third-party app on your iPhone. Here are the steps: Step 1: Download the Backup Share & export app from the App Store on your iPhone. Download Backup Share & Export Step 2: Launch the app and grant the necessary permission for accessing contacts. Select the contacts that you want to be in a VCF file. Tap on the select all box at the top to select all contacts. Step 3: Tap on the Export button and choose Share Locally from the menu. You will be asked how to save or share the File. Tap on Save to Files to download it to your iPhone. Step 4: Launch the Google Drive app on your iPhone. Tap on the add (+) icon and choose Upload, followed by Browse. Choose the VCF file.
How to Keep Contacts in Sync Using Google Account on Android and iPhone
To keep your Android contacts in sync with other devices using the Google account, open Settings on your phone. Go to Accounts. Tap on your Google account, followed by Sync account. Enable the toggle next to Contacts.
Pro Tip: Google Contacts not syncing on your phone? Check out various ways to fix it. On iPhone, go to Settings > Contacts > Accounts. Tap on Add account to add your Google account in case no Google account is added. If it is added, tap on Gmail. Enable the toggle next to Contacts. Pro Tip: You can view the contacts added to Google account from contacts.google.com.
Should You Backup or Sync Contacts
We would suggest creating a backup copy of your contacts occasionally, such as once in 6 months, and save it to Google Drive. Other than that, you should enable the sync feature and keep your contacts saved to Google Contacts. Next up: Do you want to move contacts from iPhone to your new Android phone? Check out how to achieve that without using a computer from the next link. The above article may contain affiliate links which help support Guiding Tech. However, it does not affect our editorial integrity. The content remains unbiased and authentic.