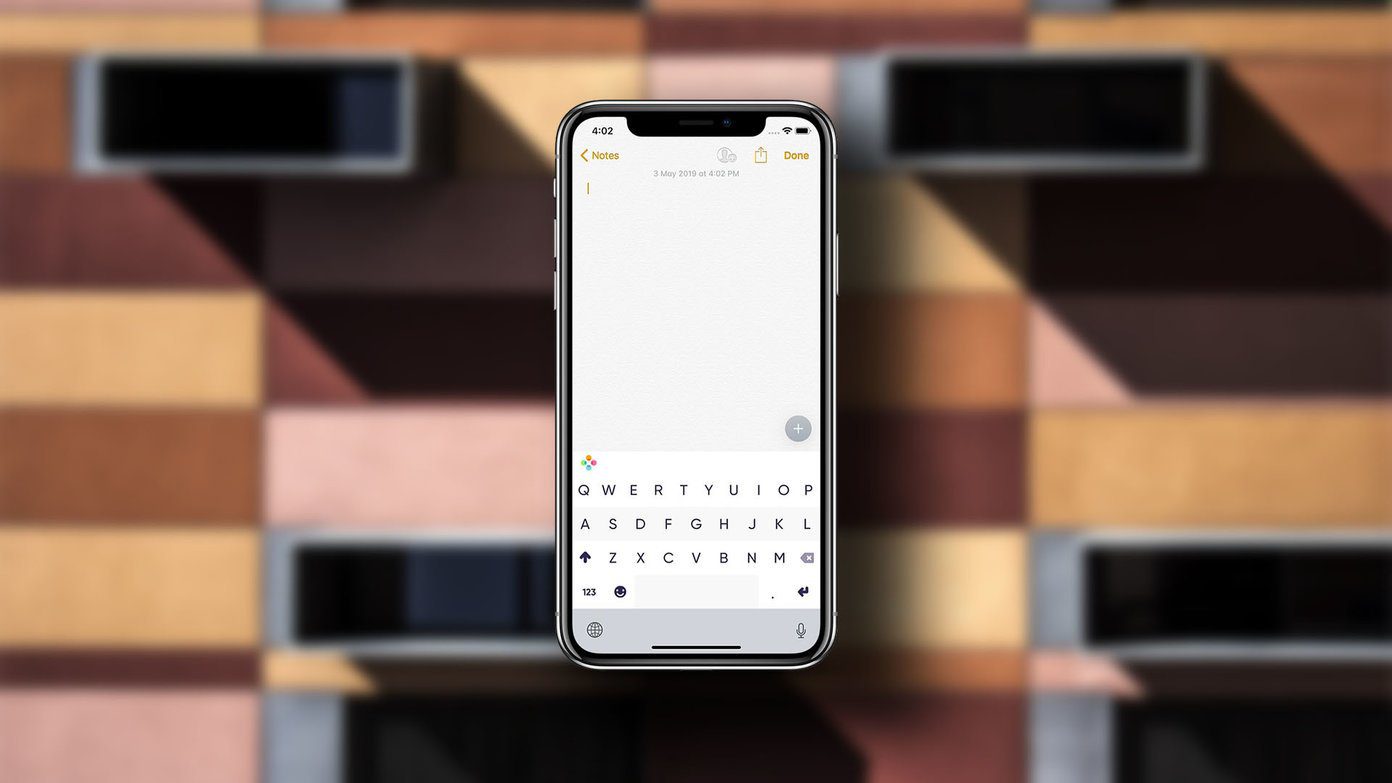convert them to mp3 files, right? The story changes when I have to listen to those videos on my phone when I am on the move. Compared to the hard disk, the storage space of my phone is a merely couple of GBs and all those music videos just won’t fit in. Also, I hate the idea of watching video on the tiny screen of my smartphone. Just the music is enough and that’s where the audio conversion idea that we talked about in the title of this post can prove to be a boon. Today, we will explore an extremely useful software for windows called the Adapter using which you can easily convert all your video files to audio ( in mp3 format) in one go and that too quite quickly. So let’s get started with downloading and installing the application.
Batch Convert Videos to MP3 Audio With Adapter
When you install the program, the installer may download some additional library files from the server while installing. After installing the tool, run it. The interface of the app is easy to use with every option available right on the dashboard. Lets see how you can use the tool to convert your videos to audio files. Step 1: On the application, make sure you are in Video conversion mode and add the files using the Add button. If you already have the folder open in your Explorer, you can use the drag and drop feature to import files. Step 2: Once you have imported all the files, click on the Output Format dropdown control and select Audio Only—>MP3 Only. If you wish to convert to OGG and M4A format, you can select the corresponding options. Step 3: Now configure the Output Directory and Audio Settings (like sample rate and bit rate) and press the Start button to convert all your video files to audio.
Cropping the Video
Additionally, if you are trying to extract the some specific portion of audio clip from a video (like a song from a ripped movie), you can use the application crop feature. To crop and extract the audio, you will have to individually select the files from the batch conversion list and click the option Enable Time Cropping. Just move the sliders at both the end to mark the beginning and end of the song and press the Start button. The conversion engine is relatively faster than most of the tools I have used till date but the application file support is very limited and sometime gives errors when trying to convert files like FLV.
Conclusion
Though we have focused only on converting a video to audio file in the post, the application is capable of a lot more. You can convert all your videos, audio and images to different formats. So go ahead and try out the application to see its real potential. Don’t forget to share your views regarding the application. Top mage Credit: altemark The above article may contain affiliate links which help support Guiding Tech. However, it does not affect our editorial integrity. The content remains unbiased and authentic.