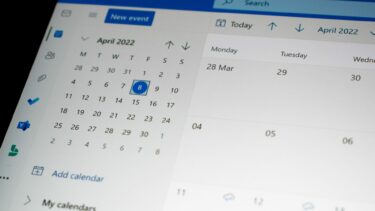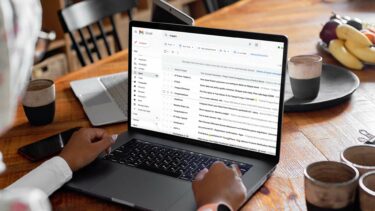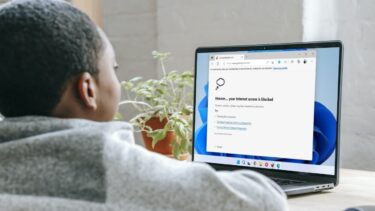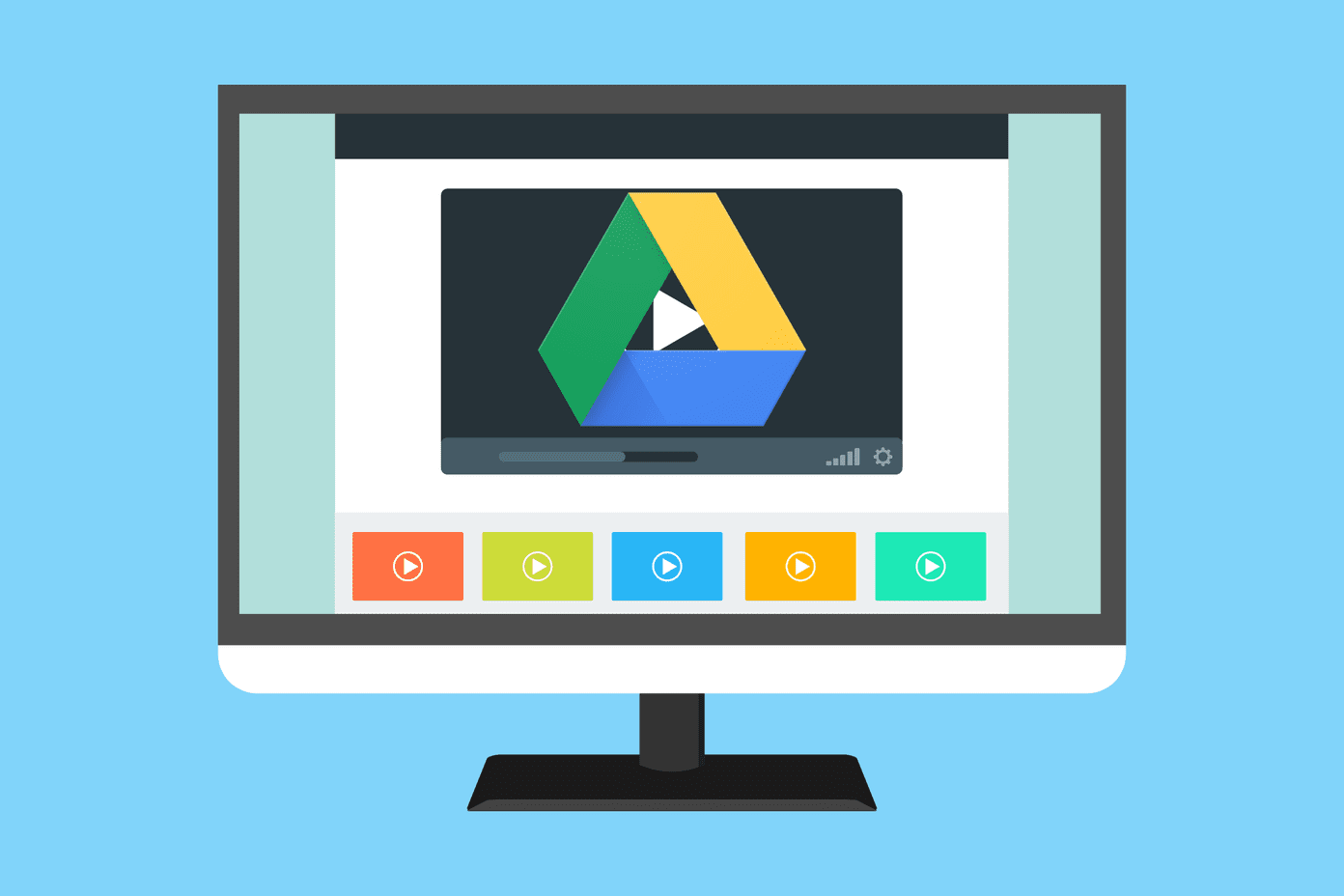Blocking the individual prevents them from sending messages on the app to you. However, this does not prevent them from telling when you are online if this function is still enabled on the app. Here’s how to block and unblock individuals on Google Hangouts for iPhone and Android.
How to Block Someone on Google Hangouts for iPhone
The process for blocking a user on Google Hangouts is relatively straightforward. Here are the steps to do so: Note: Blocking someone on Hangouts prevents them from messaging you, but they can still join Google Meet calls that you organize. Step 1: Launch the Google Hangouts app on your iPhone. Step 2: Go to the bottom-right of the app and tap on + (plus) icon. Step 3: Select the contact you would like to block, and this opens up the chat with the individual. Step 4: Click the three horizontal dots located at the top right of the app. Step 5: Select People from the options. Step 6: Select the three horizontal dots by the right of the username. Step 7: Select Block user. Step 8: You should see a confirmation window that explains what occurs after you block another user. Tap on Block to complete the process. Note: When you block someone on Google Hangouts, the action takes hold on other Google Workspace Products such as Google Voice, Google Photos, and Google Chat. There you have it for blocking a user on Google Hangouts using an iPhone.
How to Unblock Someone on Google Hangouts for iPhone
The process of unblocking users on Google Hangouts for iPhone differs from the blocking process. To unblock a user, here’s what you need to do: Step 1: Launch the Google Hangouts app on your iPhone. Step 2: Tap on the three horizontal lines icon located at the left of the app. Step 3: Select Settings from the options. Step 4: Tap Blocked People, then select the contact name you would like to unblock to launch the chat interface. Step 5: Send a message to unblock the contact.
How to Block Someone on Google Hangouts for Android
The process of blocking someone on Google Hangouts using an Android device is quite similar to using an iPhone. Here are the steps to follow: Step 1: Launch the Google Hangouts app on your Android device. Step 2: At the bottom-right of the Hangouts window, tap on + (plus) icon. Step 3: Scroll through the conversations on your list and select the contact you would like to block. Step 4: On the chat interface, tap the three dots located at the right of the screen to open a list of options. Step 5: Select People from the options. Step 6: Select the three horizontal dots by the right of the username. Step 7: Select Block user. Step 8: You should see a confirmation window that explains what occurs after you block another user. Tap on Block to complete the process. That’s it for how to block a user on Google Hangouts using an Android device.
How to Unblock Someone on Google Hangouts for Android
To unblock a user on Google Hangouts for Android, here’s what you need to do: Step 1: Launch the Google Hangouts app on your Android device. Step 2: Tap on the three horizontal lines icon located at the left of the app. Step 3: Select Settings from the options. Step 4: Tap on your Account name. Step 5: Select Blocked contacts. Step 6: Tap on Unblock beside the contact’s name.
Backing Up Messages on Google Hangouts
It is difficult to avoid making contact with certain individuals in real life. However, you can achieve this feat easily on Google Hangouts. Blocking individuals on this app saves you from dealing with rude behavior and unwanted conversations. Also, check out our guide on how to backup or restore chat messages on Hangouts. The above article may contain affiliate links which help support Guiding Tech. However, it does not affect our editorial integrity. The content remains unbiased and authentic.