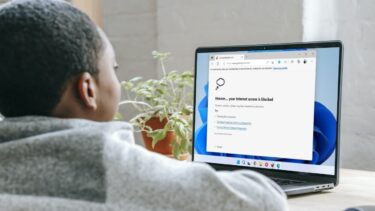Windows applications which require network access to work smoothly . Whenever we talked about them, we mentioned a note that you must allow the program through a Firewall if at all you have one installed on your system. I personally feel that Windows’ inbuilt firewall provides enough security to a regular home user and is extremely easy to use. If you are one of such users, today we will see how you can block and allow individual programs through Windows Firewall. Sometimes, by accident or due to some other factors, a program may get blocked or allowed by the inbuilt firewall. Therefore, at times, one may need to change these settings manually. So let’s see how this stuff’s done.
Changing Firewall Program Access
Step 1: Conventionally, to open the Firewall settings in Windows 7 you need to open Control Panel from the Start Menu and then under System and Security click on Windows Firewall. Still, why drag a horse to pond when the pond can come to you! Simply search for Firewall in Start Menu and open Windows Firewall from the list of returned items. Step 2: On Windows Firewall window, click on the option Allow a program or feature through Windows Firewall to open the Allowed Program window. Step 3: Having done that, on the Allowed Program window, you will see a list of all the applications installed on your computer that can communicate through your network and their current access status on Home and Public network. The checkmark denotes that the program can access the internet through Windows Firewall. Note: If you don’t see a program(s) in the list, click on the button Allow another program to add them. Step 4: To modify the settings click on Change Settings button (you will need administrative access) which will unlock the checkbox control. You can now modify the program access by simply toggling the checkbox value. Note: If you are not sure about a program, select it and click on the Detail button to have a look at the program description in brief. Step 5: When you are done with changing the program access in Firewall settings, click on the OK button to save the settings.
Conclusion
That’s all, each time you see an application raising an error like “Cannot communicate with network” even though you are connected to the internet, this is the place you should begin your troubleshooting. Moreover, don’t forget to check out ProcNetMonitor, a cool tool to easily monitor all the programs that are using your network connecting at a given time. The above article may contain affiliate links which help support Guiding Tech. However, it does not affect our editorial integrity. The content remains unbiased and authentic.