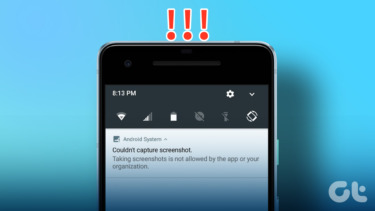Doing this saves me from getting irritated and wasting my time. However, if you are a novice you might waste additional time in figuring out how to accomplish this stuff. So, we thought we could show you the way to create screen activity videos using an incredible tool called Jing. Unlike most of such tools, Jing is free to use and provides loads of features to play around with. Moreover, the interface is sleek, quick and easy to use. When you finish installing the application you will be shown a tutorial page. I recommend you to watch it and have a firsthand experience. Once done you may begin by hitting the Get Started button.
Steps to Capture Your Screen or Record it With Jing
You will notice a sun like desktop icon on the center top of your screen. Hover to pull out its three branches and follow the steps below:- Step 1: Take the first from the left branch. This shows up yellow colored area selection cross lines. Step 2: Select the area on your screen that you wish to share as an image or create a video of the activity within the coverage. The following interface lets you go ahead with an image (first icon) or a video recording session(second icon). Step 3: If you take the video option your area activity will be recorded until you press the stop icon. You can also pause temporarily or switch the microphone and add parallel voice instructions. On completion a new interface shows up allowing you to give it a name or edit using Camtasia Studio. If you choose to work on an image, annotate it with more information or edit it with Snagit. You might want to give it a name as well. Step 4: Going forward you could share your creation via Screencast (first icon on the Step 3 interfaces) or save it on your local disk. Opting to share will upload the media to your profile as a web service. Simultaneously, a unique link is put to your clipboard. You may save it as a reference or share it instantly. However, you will be asked to register and create an online profile if you are doing this for the first time. If you want to do the sharing part later you will have to log on to the web interface. Navigate to My Library and select the media to share. The Share tab gives you the unique link. You make also choose to mail the link as an invite. Note: The Screencast profile gives you 2GB of free storage apace at a time, and allows 2GB of monthly bandwidth.
More With Jing
Back on the sun like icon, you may check your history of activities and view, share or delete items on the second branch. The last one has some settings and more options. We will leave it for you to explore.
Conclusion
Jing has been a real solution to me. I have been using it extensively to help people and share some interesting activities that I perform. Tell us about your experiences with the tool. The above article may contain affiliate links which help support Guiding Tech. However, it does not affect our editorial integrity. The content remains unbiased and authentic.

![]()