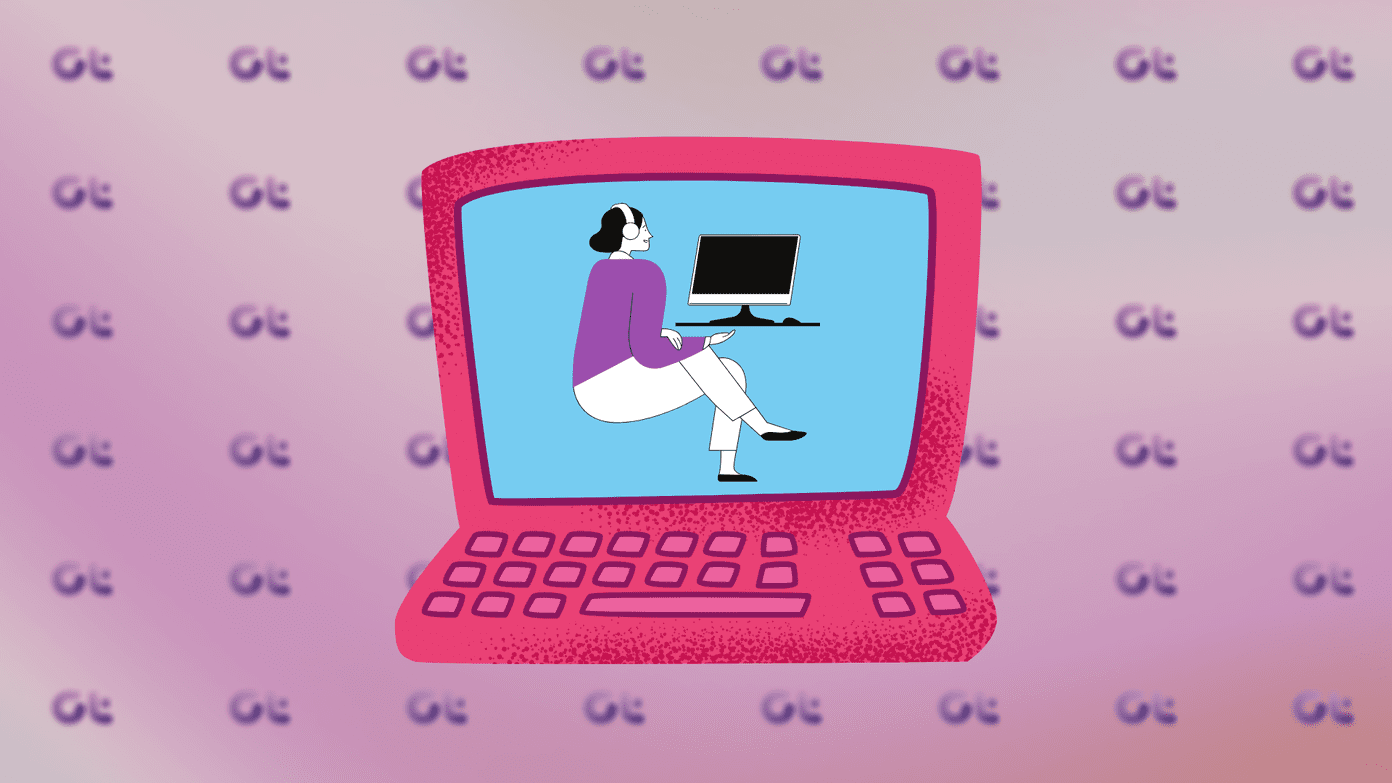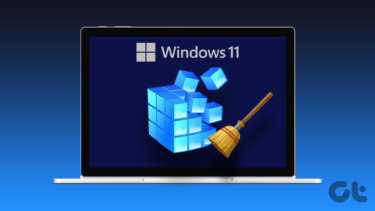More of less, same principle apply to Google Photos backup. Either way, you can upload unlimited photos to the servers, but cleaning things once in a while can guarantee you a smoother user experience. So in this article today, I am going to show you how you can make sure the photos you back up to Google are clean and then talk about a few tips using which you can delete the junk that’s already uploaded in the past.
Disable 3rd Party Photo Folders for Backup
Google Photos for Android gives a nice way using which one can control which photo folder should be uploaded to Google Photos. To review your selection, open the Google Photos app and then tap on the hamburger menu on the top-left to open the sidebar. Here, tap on the option Device Folders and it will show you all the folders on your device that has a photo in it. Next to each folder, there will be a cloud icon. If it’s blue, it means that the photos from that folder are being uploaded to the server and a white cloud with a strike means the opposite. So to include or exclude a folder from being uploaded, you just need to tap on the cloud and toggle the correct state that you need. That way you can make sure none of the unnecessary folders like screenshots and WhatsApp media files are uploaded on Google Photos. So that dealt with damage control. Now, what if you already have those photos on the Google Photos and you wish to delete it? Well, if you remember we did an article on how amazing the Google Photo search is and we are going to use that to get things done.
Deleting Already Uploaded Bad Photos
So let’s deal with screenshots first of all. As you might know, the screenshots on most of the phones are stored in PNG format and that the format they are uploaded in. So you can either us the keyword screenshot or *.png to get all the screenshots you have on Google Photos. Once you have all the screenshots, just use the multiple select options to mark and delete the photos. Once the photos are deleted, they are moved to trash from where they get deleted automatically after 60 days, if not done manually. I have found that the keyword WhatsApp while used as the search term gives all the photos that were uploaded from the WhatsApp directory. These photos can be a combination of all the useless WhatsApp forwards and some useful photos shared by your contacts. Yes you got some manual work here, but you can combine it with keywords like Text and Dark to get photos which are forwarded quotes, or have bad lighting and/or are blurred. This is still work in progress and as Google has not laid down any specific keyword you can search with on the Google Photos, it’s just left to trial and error. If I find anything interesting, I will mention that in the comments, but promise me, you would the same if you get lucky in finding something. Cool Tip: Did you know that you can free up space in your Phone’s internal memory by deleting what’s already uploaded on the Google Photo server? Just open up Google Photos settings and select the option, Free up device storage.
The option will take some time to analyze the photos and then give you the option to free up GBs of space in just one tap.
Conclusion
So that was how you can make your Google Photos clean and tidy by using the aforementioned tips. If you have any additional tips you would like to share, please use the comments or the forum. It would help all our readers. The above article may contain affiliate links which help support Guiding Tech. However, it does not affect our editorial integrity. The content remains unbiased and authentic.