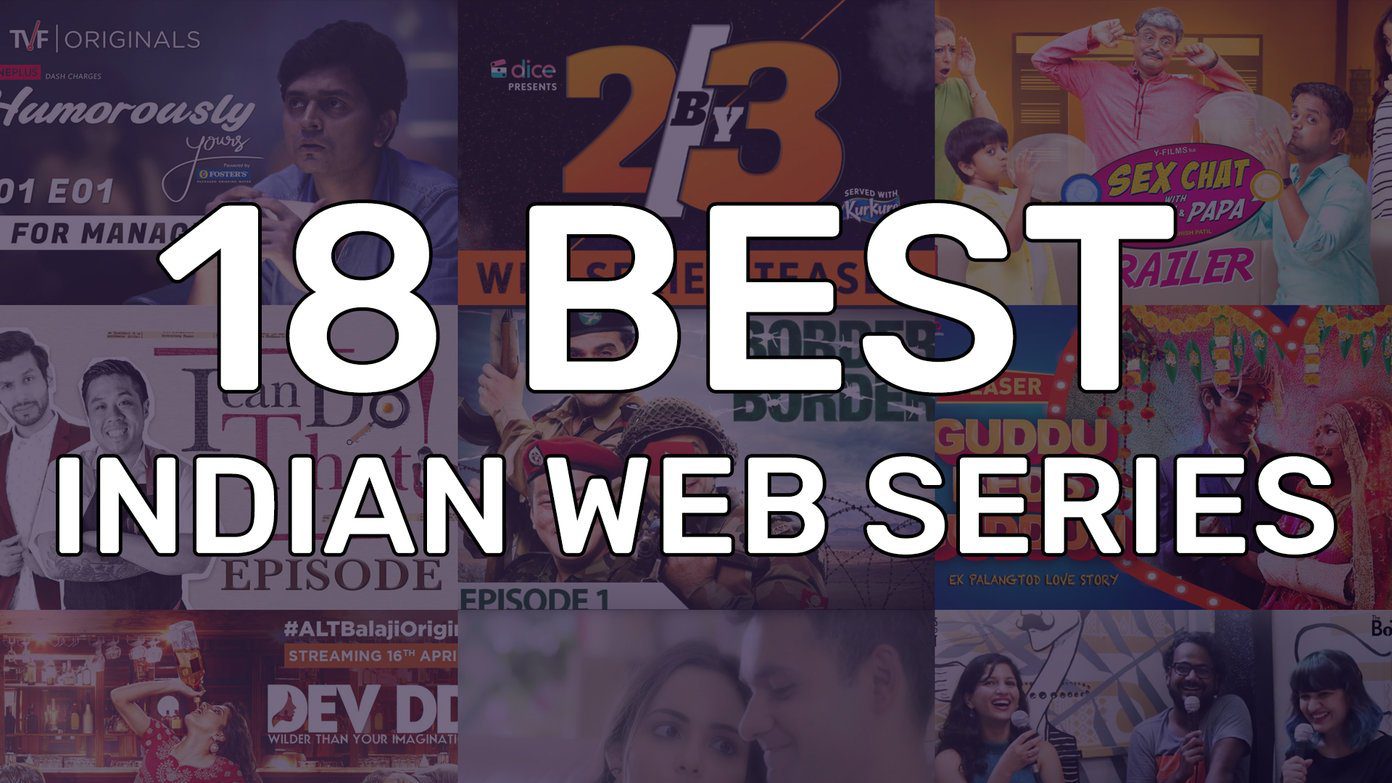Fortunately, there is a way to clear your Continue Watching list on Netflix. The secret lies within your viewing history. This can only be done on a computer while logged in to Netflix’s website.
Manage Viewing History to Clear ‘Continue Watching’ List
To clear out your Continue Watching List on Netflix, you have to delete the titles in that list from your viewing history. Thankfully, Netflix makes this easy with the ability to remove entire series instead of just individual episodes, though that’s also possible. First, go to the Netflix website. When logged in, take note of the titles in your Continue Watching list and in particular, which ones you want to remove. For this example, I’ll be removing Grace and Frankie from the list. First, head over to the right corner of your Netflix page and hover over your name. In the menu, click Your Account. On the account page, scroll to the My Profile section and click Viewing Activity. The Viewing Activity page shows every television show or movie you’ve streamed on Netflix in reverse chronological order. Tip: This page is also where you can check to see which streaming devices have accessed your Netflix account recently and the corresponding dates and times. Click See recent account access at the top for a separate list of these devices. Now find the show or shows in your viewing activity that you wish to remove from the Continue Watching list. If If you’re trying to remove a series, just choose one of the episodes for now. Click the X to the right of the show to get rid of it. Netflix will let you know that the show’s history should be removed from the app on all devices within 24 hours, but more often than not it’s just about immediate. If you removed a Netflix title that isn’t in a series like a movie, you can stop there. Otherwise, in the deletion message, Netflix asks if you want to remove the entire series from your history. Click Remove series? to completely remove all episodes, thus clearing it from the Continue Watching list. Head back to the Netflix home page. The titles you wanted to remove from the Continue Watching list should be gone, or if you removed all of them, the list itself should be no longer present. If this isn’t the case, give it up to 24 hours as Netflix suggests for all of your devices to sync up. For this example, you can see in the image that Grace and Frankie is no longer present in Continue Watching. Note that you can always search for the shows you remove on Netflix again for them to reappear. Important: If you don’t want to go through the hassle of deleting your viewing history on Netflix just to clear the Continue Watching list, you can always just set up a new profile and start fresh. Beware that in doing so, you’ll lose all the tastes and recommendations you may have built up over time. To do this, hover over your name again and click Manage Profiles in the menu. Then click Add Profile to put in a name and save it. You can also add profiles from other devices.
Also Check Out Our Video On This
The above article may contain affiliate links which help support Guiding Tech. However, it does not affect our editorial integrity. The content remains unbiased and authentic.