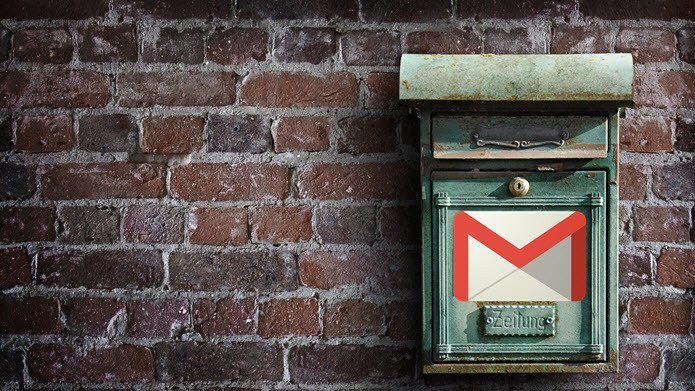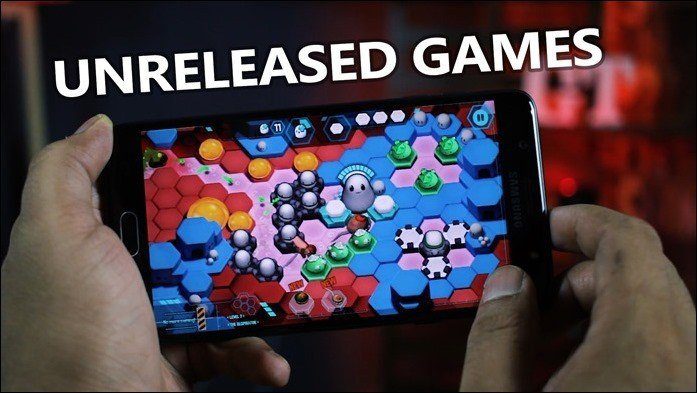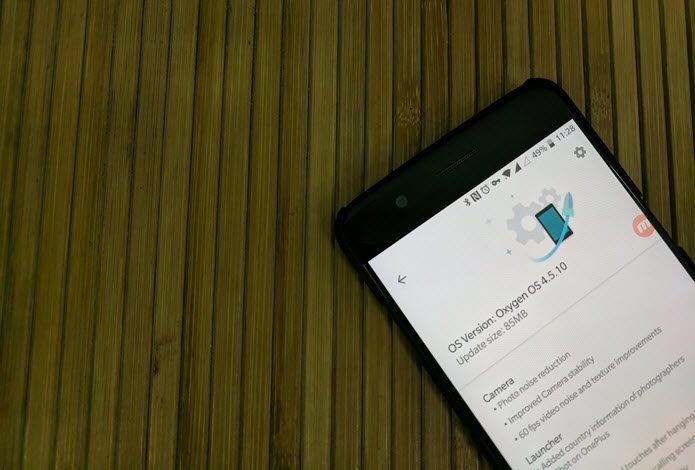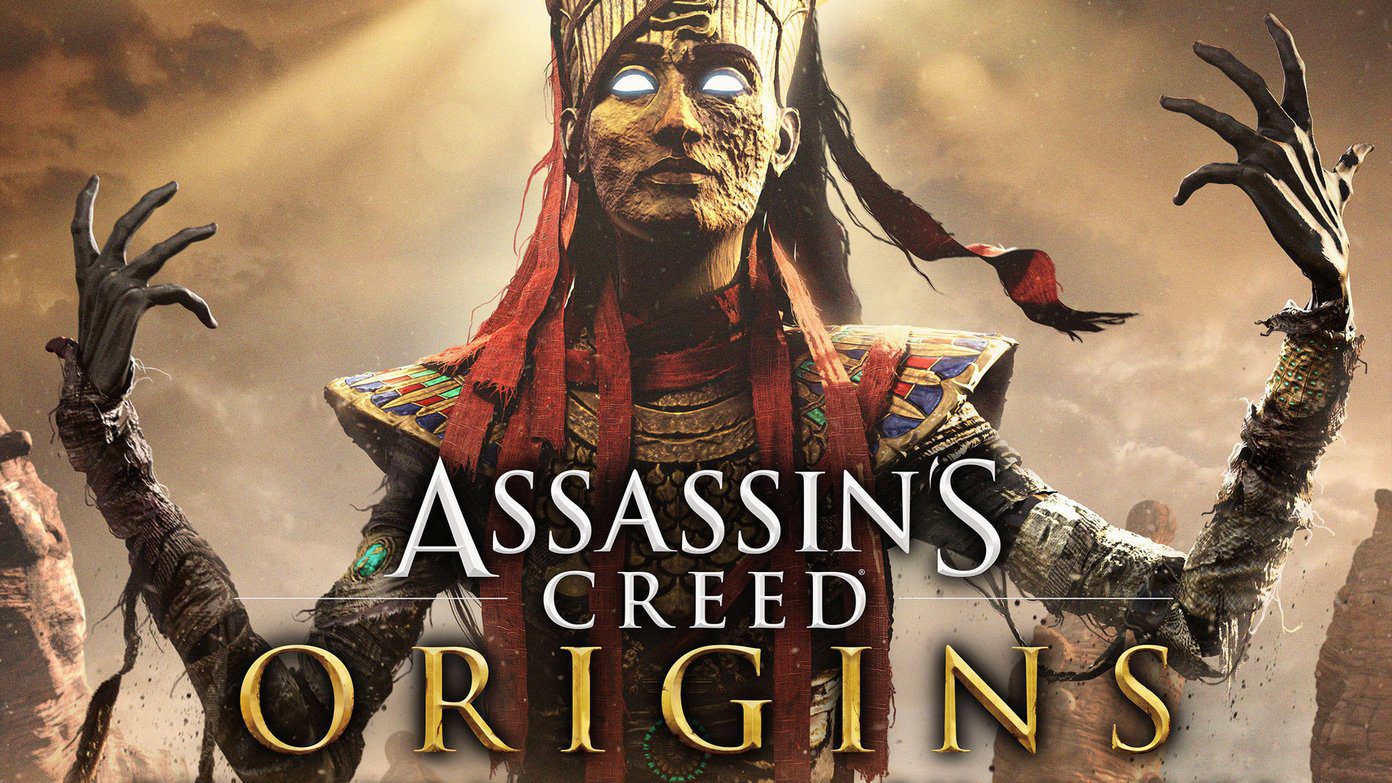There is lot more you can do with keywords, and today we are going to help you compose emails using them. This means that when you are in a hurry or you have the need of sending emails to a specific contact instantly, you do not have to open your email servicing client explicitly. Instead, you could compose your messages right from the address bar.
Compose Emails from Address Bar
The process has been elaborated for Firefox in detail. You may try this on other browsers as well and check the results. Before we begin you might want to know that we will be creating and using a bookmark to do this. Another important thing is to choose your default email client that will be used to compose such emails. Step 1: Open the Firefox browser and create a new bookmark. One way to do that is to right-clicking on the bookmark toolbar and opting for New Bookmark. You may also edit an existing one by bringing up its Properties. Step 2: Fill in the details for the bookmark that you have created. Stated below are what each field means:-
You may want to give the bookmark a Name for easy recognition among others.For Location, fill the URL as mailto:receivermailaddress?body=%s. In our example, we have the recipient address as [email protected]. This means that emails for this keyword will be composed for [email protected].Give it a Keyword that will be used as the gateway to composing emails.Tags and Description are optional fields in this case.
With this done, you are ready to compose emails from your address bar. Let us see how to use it.
Using Bookmark
In order to compose a message for the specified contact (here, [email protected]) click on the address bar and type the keyword representing the created bookmark (here, it is gt) followed by a space and then the body of you message. As you start typing the message will be created as part of the URL. And as soon as you hit Enter, you will be navigated to your default email client with the To and Body fields filled up.
Conclusion
You can create many such bookmarks and associate each one to a unique keyword. That way you would be able to quickly email to the contacts that are important and frequent to communicate to. Do not forget to talk about your experiences in the comments section. 🙂 The above article may contain affiliate links which help support Guiding Tech. However, it does not affect our editorial integrity. The content remains unbiased and authentic.