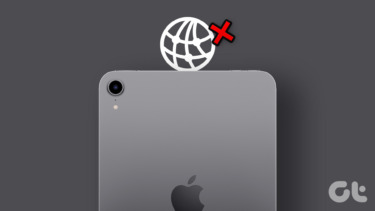While there will likely always be a few times where an internet connection is just out of the question, there are various options for people who want to eliminate how often their iPad is without a Wi-Fi connection. It certainly helps to have an LTE-equipped iPad, but that costs $130 more than the Wi-Fi only counterparts. Instead, here are some tips and tricks for owners of the Wi-Fi only models.
Use Your Smartphone’s Data Connection
The best way to get a solid internet connection on your iPad is to use one you know you already have. You pay monthly for your smartphone’s data plan, so why not make the most of it? The personal hotspot feature on most smartphones enables you to share your cellular connection with another device, such as an iPad, so it can use that connection to get online as well. On an iPhone, tap Settings and then select the Personal Hotspot menu. Here, you can turn on your Personal Hotspot and view the password to access the connection from another device. When the Personal Hotspot is switched on, get out your iPad and in Settings, tap Wi-Fi. Here, you should see that the name of your iPhone is listed as one of the Wi-Fi networks. Tap it to connect, then enter in the password your iPhone displays. For future reference, you can opt to change this password to whatever you want from your iPhone. Just like that, your iPad should be using your iPhone’s data connection. Be careful not to exceed your data plan’s cap for the month, since the iPad will eat away at that when using your iPhone’s hotspot feature. Tip: As your iPhone kindly points out on in the Personal Hotspot Settings panel, there are other means of connecting your iPad besides Wi-Fi. The USB method requires a Mac or PC, but you can also opt to connect via Bluetooth. Just make sure both your iPhone and iPad have Bluetooth turned on, then navigate to Bluetooth on your iPad under Settings and tap your iPhone to pair it.
Use an Ethernet Connection with Adapters
One of the more tedious methods for connecting your iPad to the internet is through an existing Ethernet connection with the help of two Apple adapters. This is truly only necessary if you completely lack Wi-Fi or for whatever reason want a wired connection. Since neither the iPhone nor the iPad have an Ethernet port, you’ll need to make a few purchases. First, you’ll need a Lightning to USB Camera adapter (or a 30-pin to USB if you have a third-generation iPad or older.) These sell for $29. Then you need a USB Ethernet adapter, also for $29. Lastly, just about any powered USB hub is necessary to power all of this. If you don’t already have one, you of course also need an Ethernet cable. Now that you’ve spent more money than you were probably hoping to, time to get everything set up. First make sure both Wi-Fi and LTE are disabled on your iPad – the latter only applies if you have a cellular model. Plug in your powered USB hub to a power outlet as well. Time to plug everything in and get it running. Plug the Ethernet cable into your router and the other end into the USB Ethernet adapter. Plug the USB side of the Ethernet adapter into your USB hub. This feeds the hub the Ethernet connection, and the hub will supply the power to get it running on the iPad. Now use the USB cable from your USB hub, making sure it’s connected to the hub, and put the other side into the Lightning to USB Camera adapter. Finally, connect that adapter into the Lightning port on your iPad. Ensure you connected everything properly, then start browsing the Web on your iPad via Ethernet.
Purchase a Carrier or FreedomPop Mobile Hotspot
If you have a smartphone with a personal hotspot feature, you may be wondering why you would want to purchase a separate device to replicate that functionality. The list of reasons has shortened in recent years, but the best reason is to conserve battery life on your iPhone (the Personal Hotspot feature drains it quickly) especially when powering more than one device at a time. Just about any carrier sells mobile hotspot devices. Many of them are inexpensive or free if you sign a two-year contract with the carrier. This does mean that you’ll pay monthly for the data plan, unless you choose to add the mobile hotspot to an existing family data plan. It’s hard to go wrong with one, so it’s not necessary to buy a higher-end model for more money unless your devices are extremely power hungry. A perhaps better alternative though is to try out FreedomPop. If you visit FreedomPop’s website, you can purchase an LTE hotspot and get free internet without any monthly fees if you’re in a covered area. Of course, this caps off at 500MB and the hotspot is pricier than if you sign a carrier contract ($139 for the MiFi) but it’ll pay itself off when you aren’t slammed with monthly fees. If 500MB is too little, FreedomPop also offers relatively inexpensive monthly data plans. The above article may contain affiliate links which help support Guiding Tech. However, it does not affect our editorial integrity. The content remains unbiased and authentic.