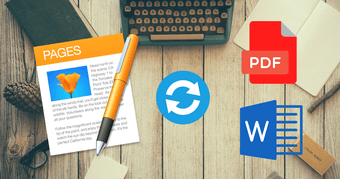But does it convert DOCX files to PDF? That’s a pressing problem for anyone looking to share their work in a more compatible format. Although not readily apparent, both the iPhone and iPad versions of Word do provide the functionality required to save files in PDF. But what if you don’t have Word installed. Not to worry — there’s a nifty workaround for that as well.
Exporting to PDF
Word’s ability to perform conversions from DOCX to PDF isn’t as seamless as you would like, but it still gets the job done fast. After opening a document in Word, just go through the following steps to export it to PDF. Step 1: On iPad, tap the icon that looks like a document with three dots to the upper-left corner of the screen. On iPhone, tap the Ellipsis icon to the upper-right corner of the screen instead. Step 2: On the menu that shows up, tap Export. Step 3: Select PDF (*pdf) from the list of available file formats. Step 4: On the Export screen, you must now decide where you want to actually save the PDF file that you are about to create. Either select a cloud-storage such as OneDrive, or tap iPad or iPhone to save the file locally. After specifying a location, either insert a new file name or keep the original file name in place. Finally, tap Export. Step 5: Word should now prompt you for permission to convert the file using an online Microsoft service. Go ahead and tap Allow. Wait for a brief moment while Word converts the document to PDF — it should take just a moment. Get to the location where you saved the file using the Files app, and you should see your freshly minted PDF file ready and waiting to be shared or opened. If you saved the file locally, you can access it by tapping the Word folder under the On My iPhone/iPad location. To check out what you can do with the file, open the Command Bar by performing a long-press. You should have access to a range of options such as Rename, Move, and Share.
Files App Workaround
In case you don’t have Word installed, there’s a workaround involving the Files app that you can use to convert DOCX documents to PDF. Sounds interesting, right? Let’s find out how you do that. Step 1: Open the Files app and navigate to the location of the DOCX file. Step 2: Tap the file. The Files app should use iOS’s native PDF preview functionality to open the file. Once it does that, tap the Share icon to the upper-right corner of the window, and then tap Save PDF to iBooks. Step 3: The file should now convert and open seamlessly in iBooks. But now comes a problem. While you can work on the PDF in iBooks and save any changes locally, your sharing capabilities are limited to using either AirDrop, email, or print. And the worst thing about the whole deal is that you can’t access files stored in iBooks via the Files app. Obviously, that makes transferring PDFs to other apps a pain. If you use an iPad, you can easily overcome this limitation with split-view, where a simple drag ‘n drop is all that you need to move files between apps. Sadly, iPhone doesn’t support multi-tasking, so you actually need to email the file from iBooks to yourself as an attachment first, and then download and save it to the Files app — after that, you can do anything with the file as you see fit.
That’s it!
So, that’s how you can convert a DOCX file PDF. Very convenient since you don’t have to rely on ad-ridden third-party apps or shady websites for what’s a pretty straightforward task. And if you’re on an iOS device without Word, don’t forget to give the Files app workaround a shot. The above article may contain affiliate links which help support Guiding Tech. However, it does not affect our editorial integrity. The content remains unbiased and authentic.