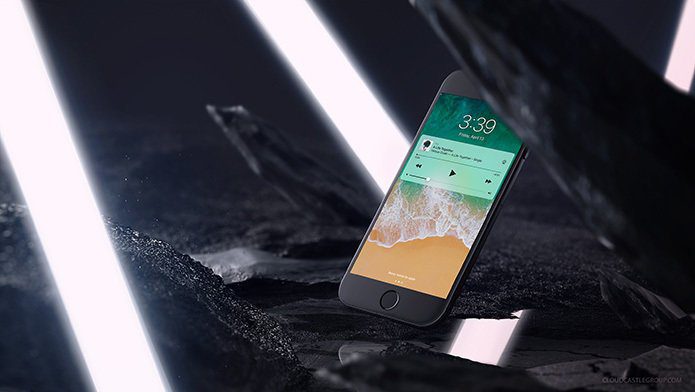Sometimes, the simplest adjustment like that can give us sleepless nights. If you try to find an option in Docs setting for having separate headers, you will be left disappointed. That’s because there isn’t a dedicated switch to achieve it. You will have to take the help of sections for customizing headers and footers in Google Docs. Let’s check out what you need to do. But before diving into the steps, it’s important to understand section breaks. We have also covered how to create a separate header and footer for the first page at the end.
What Are Section Breaks in Google Docs
When you create a document in Docs, all the pages use the same formatting such as headers, footers, footnotes, page numbers, margins, etc. Now, if you want to divide your document into sections, what will you do? For instance, if you are writing a book having several chapters and you want each chapter to have the chapter name in its header. Basically, you want to use a different header for several sets of pages. That is where section break comes into the picture. It helps to divide your document into sections. Each section behaves as an independent document in terms of its formatting. You can change its margin, footer, numbering, etc. So to insert a different header and footer for different pages in Docs, we will have to add a section break before the header or footer that you want to change as shown below.
Add Different Header and Footer for Pages in Google Docs
For that, you will first have to add a section break and then cut the link between the successive sections by unchecking the ‘Link to previous’ option. You will have to unlink the header and footer separately. Here are the steps: Step 1: Open the Google Docs document where you want to customize headers and footers. Step 2: Go to the page where you want to have a different header or footer. Now place the cursor at the end of the last sentence of the previous page. Yes, the previous page and not the current page. Step 3: Click on Insert in the top menu and select Break followed by Section break (next page). Step 4: As soon as you click on it, your cursor will automatically move to the next page, and a section break line will be added. Now click on the header section of the current page where your cursor jumped. Uncheck Link to previous. Step 5: Add your header content. Press Esc to close the header. Step 6: Scroll down on the same page and click on the footer area. Uncheck Link to previous here as well. As mentioned before, the header and footer work independently in sections. Then add your footer content. If you scroll up, you will see that the header and footer are different from the above pages. But the pages below the current page still have the same header and footer. That’s because they are all part of the current section. You will have to repeat the above steps for all the pages if you want each page to have a different header or footer. Typically, one would want to have different headers or footers for different chapters. Since each chapter has numerous pages, you will have to do this after a bunch of pages. To recap, you need to place the cursor not on the page where you want to have a different header or footer, but on the page before it. And that too after the last word.
How to View and Delete Section Breaks
To view all the section breaks in your document, go to the View menu and check Show section breaks. A blue dotted line signifies it. To hide the section breaks, uncheck Show section breaks. To delete a section break, place the cursor at the end of the last word of the sentence before the section break. Then hit the Delete key on your keyboard.
How to Insert Header or Footer Only on First Page in Google Docs
The first page usually holds the Table of contents page. If you don’t want to have a header or footer on that page or want to have a separate header/footer, a dedicated option is available. To do so, click on the header or footer that you want to change on the first page of the document. Check the box next to Different first page. Enter your header and footer for the first page. In case you don’t want a header or footer for it, delete the existing text.
Add Page Numbers in Headers and Footer of Google Docs
You don’t have to enter the page numbers manually in Google Docs. A native feature exists for that too. To add page numbers, go to Insert > Header and page number > Page number. Then select whether you want to add numbers in header or footer. You can also start the numbering from the second page by choosing the second option.
Remove Header & Footer
To remove, click on the header or footer that you want to remove. Then, click on Format in the top menu and select Headers & Footers. Select Remove header or Remove footer depending on the area that you clicked on.
No Breaks, Please!
The method mentioned above is the best way to create separate headers and footers in Google Docs. However, I won’t deny the fact that it’s tedious if you need to do it for every page. We hope Google introduces a direct way to achieve it just as they did in the case of separate headers for the first page. Next up: Did you mess up a Google Docs setting while tinkering with it? Don’t worry. Check our guide to learn how to reset settings on Google Docs. The above article may contain affiliate links which help support Guiding Tech. However, it does not affect our editorial integrity. The content remains unbiased and authentic.