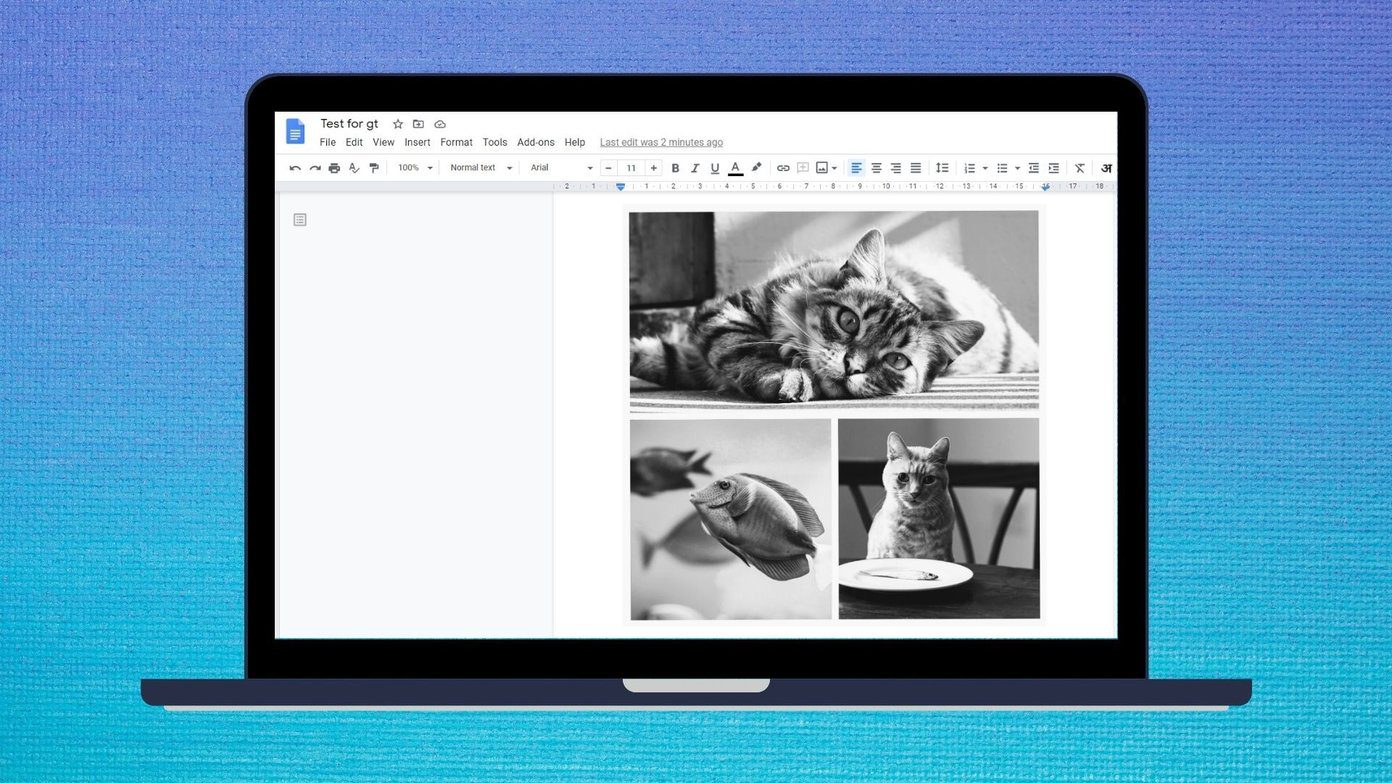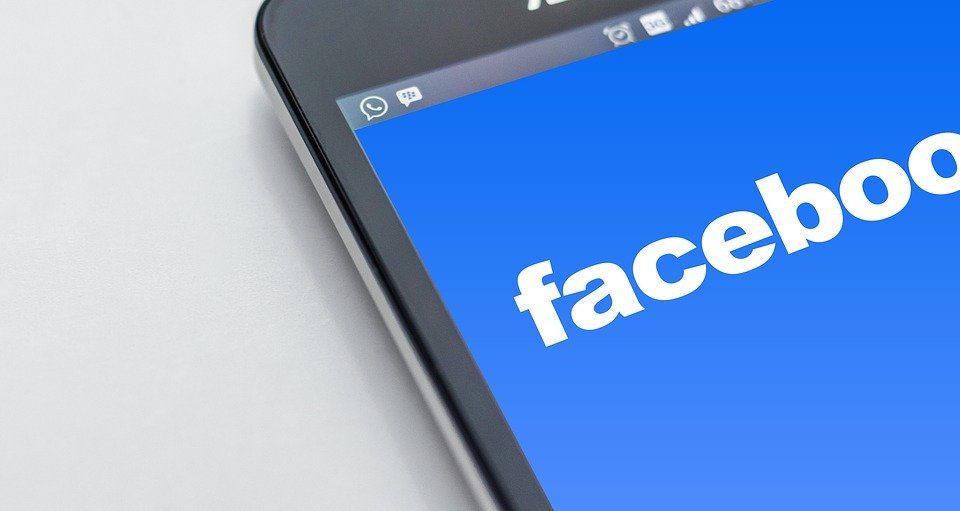After setting up a group, you can pop it into the email and mail a single message to several people a a time. To be clear, all the terms such as Contact Group, Contact List, Email group, or Distribution list are the same. So, don’t get confused among them. It’s important for every Outlook user when he/she plans to send a mass email to a group of recipients, including employees, co-workers, or friends. A group email helps every user send a single email to multiple recipients in one go rather than a tedious copy-paste activity. After all, almost 400 million email users actively rely upon Outlook as their primary email medium and face this problem very frequently. This post will show you how to create a group email in Outlook using the default method. Let’s get started.
What Is an Email Group
An email group (contact group) is a collection of email IDs to send emails frequently. When an admin sends an email to an email group, all the contacts in that group label receive the same email. It’s similar to WhatsApp Broadcast, where an admin sends a message to the broadcast list, and everyone on the group receives the message.
Use Outlook Contacts to Create an Email Group
In the example below, we are going to use the Outlook web to create a contact group. The trick will work on all platforms such as Chrome OS, Windows, Mac, and even Linux. Here’s a step-by-step guide on how to create an Outlook group to send mass emails. Step 1: Open Outlook on the web and sign in using Microsoft account credentials. Step 2: Outlook web is collecting small apps such as Outlook Calendar, Outlook Contacts, Microsoft To-Do, and Sticky Notes. Tap on the Outlook Contacts icon. Step 3: The following screen will showcase all the Outlook Contacts that you have stored on Outlook. Step 4: Hover over the contact you want to add to the mailing list and then click on the checkbox to select it. Repeat for every contact you want to put on the list. Step 5: Make sure each contact you add has an email associated with it. Otherwise, they won’t appear in the label when you go to email them later. Step 6: After selecting every contact, click on the Add to list and then select New contact list. Step 7: Give the list a relevant name and hit Enter. You can create as many labels as you want in Outlook. Don’t forget to give them a relevant name such as Family, Office, Business, Clients, and more.
Send an Email Using Email Group in Outlook
Now that you have created a list with Outlook, it’s time to send the email using Outlook. Follow the steps along to the Contact list in Outlook. Step 1: Open Outlook on the web. Step 2: Tap on the Compose button at the upper left corner. Step 3: From the New Mail window, start typing the name you gave the contact list and then click on the suggestion when it appears below the text field. Step 4: After selecting the contact list, fill out the email, and then click the Send button to send it to everyone in the group list. Unlike Gmail, Outlook web doesn’t display the added email addresses in the compose mail menu. It simply showcases the contact group name. That is a bummer as you may need to double-check contact names and email IDs before hitting the Send button.
Edit an Email Group in Outlook
If you have recently expanded your family group or office group with new members, you would want to add them to the Outlook Contacts group. Go through the steps below the edit email group. Step 1: Open Outlook Contact on the web. Step 2: Select All Contact Lists from the hamburger menu. Step 3: Select the Contact list that you want to edit. Step 4: Tap on the Edit button in the Contact List. Step 5: Here, you can either type the contact’s name or email address to add him/her to the email contact group. Step 6: If you want to remove any existing contact, tap on the x mark beside it. Pro Tip: If you want to have less confusion among the created groups then add a description for the email group.
Outlook Group Limitations
Before you go ahead and start making Outlook email groups, you need to understand some of this method’s limitations.
While you can easily send group emails in Outlook, creating an email group is a manual and time-consuming process. Besides, you need to ensure that that you’ve added email IDs of every contact that you intend to add in that group.Email follow-ups are difficult. Let’s say you have sent an email to a group of people. Some of them responded while some didn’t. You’ll have to draft an individual email follow-up for each email address and send multiple emails manually.An Outlook group lacks personalization. You can’t customize your group emails for individual recipients. Remember, you are composing an email for a group and not for a single person. A generic email won’t make a good impression compared to a detailed and tailor-made one.
Send a Mass Email on the Go
Email groups can be a blessing for someone handling out the same email to a group of people. It’s a must-have addition for small and medium-sized businesses as well. On an individual level, it declutters the email process and saves resources and time for you. Next up: Do you know users can auto-delete irrelevant emails in Outlook? Read the post below to learn how to set up rules for auto-delete in Microsoft Outlook. The above article may contain affiliate links which help support Guiding Tech. However, it does not affect our editorial integrity. The content remains unbiased and authentic.