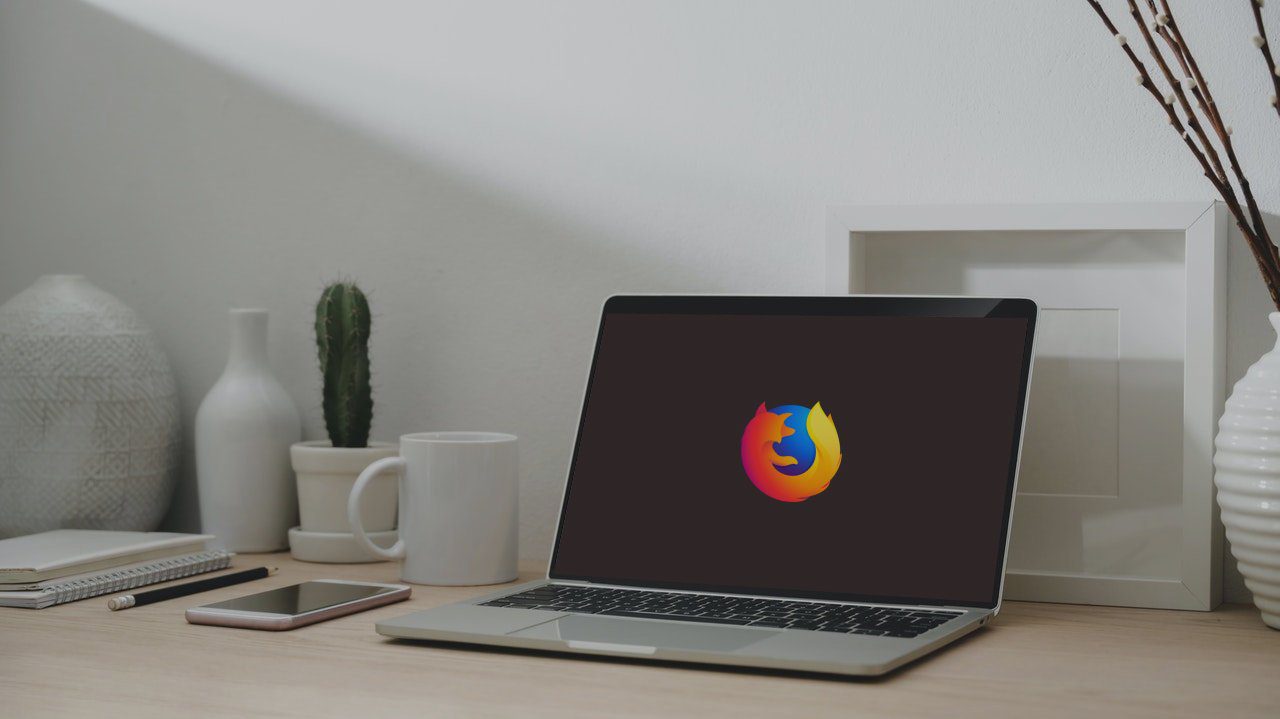two new features of Windows 8 – Refresh and Reset , and how they may come in handy whenever your Windows system goes haywire. While talking about the Refresh Windows option, I mentioned that it would bring back your Windows settings to factory default but will not affect any of your personal files and applications. Now the thing is, one cannot create custom refresh points (like system restore points) to revert back the settings to that particular point and not the factory reset. Suppose you have a refresh point in your computer, for say last weekend, and you know that all the Windows settings were perfectly fine for that specific moment. Reverting back to that particular set of settings instead of factory default is always a better option than reverting back to day one. Though for the time being (this article was written on Windows 8 Consumer Preview) there is no direct way to create a custom refresh point, there is an indirect way to do, so let’s have a look.
Setting Up Custom Refresh Point
Launch the command prompt on Windows 8 with administrative privileges. In the command prompt enter the recimg command with following syntax. recimg /createimage location> For example, if you want to create an image in C:\backup\ your command should be recimg /createimage C:\backup This command will create a system image and set it as your default recovery image, which will be used when you reset your Windows. You can create multiple recovery images but make sure you create them in different directories. You can switch between multiple images and set one of them as the default recovery image using the /setcurrent command. For example, if you want to use the image in the C:\backup folder use the command recimg /setcurrent c:\backup To make sure, which is your current default recovery image use the command recimg /showcurrent in the command prompt. Finally, if you ever wish to revert back to the default Windows recovery image type the following command in the windows command prompt. recimg /deregister Once you have selected your desired windows recovery image, you can use Windows refresh option to revert back to that particular time. If you have doubts about how to reset your Windows 8 computers, do read our detailed guide on how to Refresh and Reset Windows 8.
My Verdict
According to me, creating a refresh point is a very important feature, and thus I am looking forward to an easier approach in the final release. Furthermore, I recommend you make a refresh point every weekend or fortnight (you can delete the older ones to save hard disk space) because it’s not everyday Windows crashes but when it does it could cause a lot of trouble if you don’t have a refresh point to go back to comfortably. (Via Addictive Tips ) The above article may contain affiliate links which help support Guiding Tech. However, it does not affect our editorial integrity. The content remains unbiased and authentic.