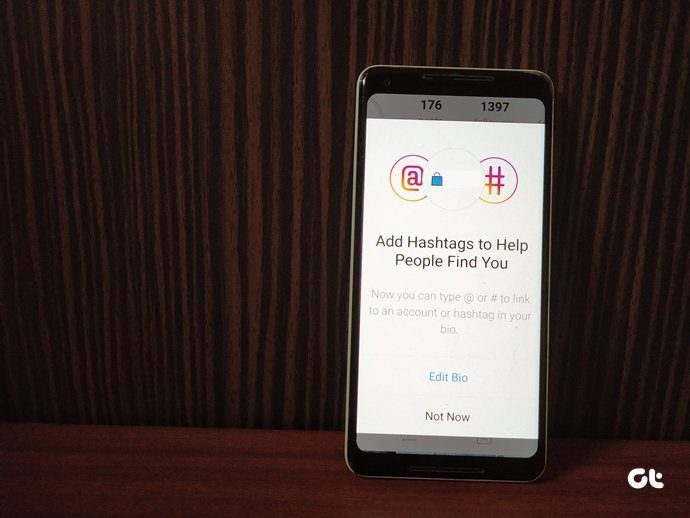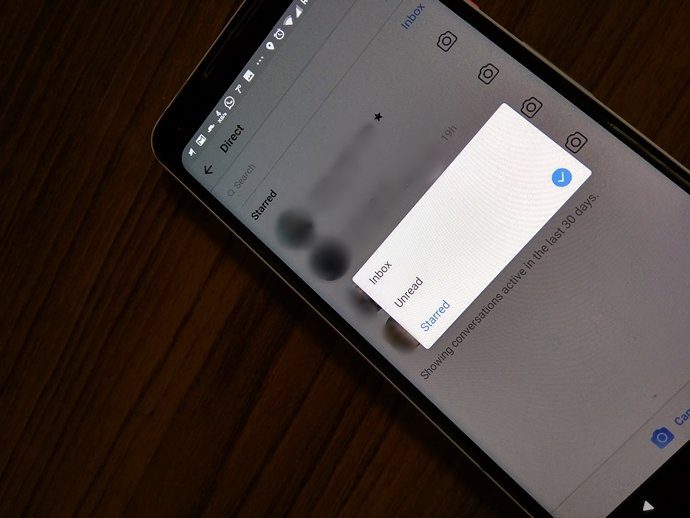create and use a distribution list in MS Outlook . The obvious advantage is that we can send an email to multiple people without having to type each email address in the To field. Moreover, it zeros down the risk of missing somebody in the list while sending out messages. However, not everybody uses a desktop email client like MS Outlook, and therefore, we will learn how to create and manage contact groups on Gmail (a service which I guess most of us use).
Steps to Create a Gmail Contact Group
There are multiple ways to create a new contact group on Gmail and add contacts to the same. Let a see a process from scratch. Step 1: Log in to you Gmail account and switch to the contacts view by clicking on Gmail at the top-left of the Gmail screen. Step 2: Click on the option reading New Group under contacts on the left pane of the interface. Step 3: You will be prompted to name the newly created group. Give a relevant name which you can easily relate to the contacts within. Click on Ok when you are done. button to add them to an existing group or create a new one.
Managing a Contact Group
In order to add more contacts to the existing group follow the above process from Step 2 to Step 4 or use the alternate method that we’ve stated. For any other thing like renaming a group, deleting a group or removing contacts from the list choose the More tab. In case of deleting contacts from the group you will need to first select the contacts and then move on. There is one more option that comes in handy and useful at times- Restore contacts. If you feel you have performed a number of unwanted steps (either adding contacts, removing them or any other thing) you can easily restore the group preferences and settings to an earlier stage.
Using a Contact Group
In order to send an email to the group, simply head over to compose a message like you always do. On the To field as soon as you start typing the group name you will be shown suggestions. Or you can always search the contacts list too.
Conclusion
It is always a good idea to have groups created for people whom you need to contact to as a group or via a single email. And believe me, this practice will end up saving you a lot of time and effort. Know of more tricks and features in this context? Share with us in the comments section. The above article may contain affiliate links which help support Guiding Tech. However, it does not affect our editorial integrity. The content remains unbiased and authentic.
![]()



![]()

![]()