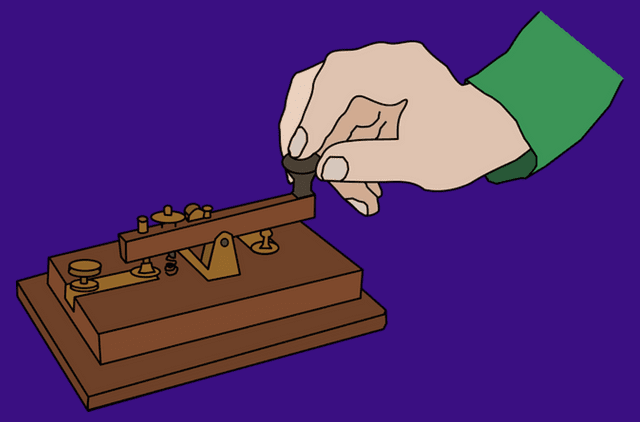However, links are usually long. One would be disappointed if they had to type such a link and many would skip watching that video. An alternative exists where you create a Quick response aka QR code for your video and then print it on the invitation. The recipient would have to scan the QR code, and they will be able to watch your video. But how does one create a QR code for video? Well, in a nutshell, you need to upload your video online. Then generate its shareable link. Using that link, you can create a QR code. Here are the steps in details.
1. Upload the Video Online
There are two ways to bring the video online: using video hosting sites such as YouTube and with cloud services such as Google Drive.
Generate QR Code Using YouTube
Once you have edited your video and the final version is ready, you have to upload it to YouTube or any other video hosting platform such as Vimeo, Dailymotion, etc. For the sake of simplicity, we will tell you how to add a video on YouTube. If you already know, skip to the ‘generate link’ part.
Add YouTube Video on Mobile Apps
To do so, follow these steps: Step 1: Launch YouTube app on your phone and sign in with your account. Step 2: Tap on the upload icon present in the top bar. Grant the necessary permissions. Step 3: I’m assuming you already have the video on your phone. Tap on it to select it. Step 4: Add an appropriate title and description for your video. Set the privacy to Public or Unlisted. If the video is set to Private, others will not be able to view it. Wait for the video to upload. Step 5: Once the video is up, play the video and hit the Share button present below the video. Select Copy link from the menu. Then jump to the ‘Use link to generate QR code’ section below.
Add YouTube Video from Desktop
Open the YouTube website and login with your credentials. Then click on the create video button at the top. Select Upload video from the menu. Select the video whose link you want to generate. Make sure privacy is set to Public or Unlisted. Then add title and description and publish it. Play the video and hit the Share button. You will be offered a Copy button. Click it. Once you have the link, jump to ‘Use link to generate QR code’ part below.
Generate QR Code for Video Without YouTube
If you don’t want to upload your video to a dedicated video sharing site like YouTube, you can upload it to a cloud service like Google Drive, One Drive, Dropbox, etc. Here are the steps for Google Drive. Step 1: Upload your video to your Google Drive account. Step 2: Once the video is uploaded, right-click on it on the desktop and select ‘Get shareable link’ from the menu. On mobile apps, tap on the three-dot icon next to the video and enable Link sharing. The Google Drive’s interface will automatically copy it to your clipboard in both the cases.
2. Use Link to Generate QR Code for Video
Now that you have the video link, you need to use a third-party service such as an app or website to generate QR code. Here are some free sites that you can use on Android, iOS, and desktop. QR Code Generator QR Code Monkey QR Stuff GoQR.me Open one of the websites and paste the video link that you copied earlier. You can change the color, add your logo, and customize the QR code depending on your choice and the options offered by the QR generator website. Once you’ve made the changes, click on the Download button present below the QR code. We would suggest testing the QR code before printing it. To check it, you need to scan the QR code as mentioned below. Once you are satisfied with QR code, it’s time to print it on your business card, brochure, billboard, poster, or anywhere you like.
3. Scan QR Code
Whether you want to test the QR code or scan someone else’s QR code, here’s how to do it.
Android
Sadly, all Android phones do not come with a native ability to scan QR codes. Only if your phone supports Google Lens, you can use it to scan the QR code. For that, open Google Lens by holding the home button and selecting the Lens option. Then point your camera towards the QR code. If the app reads the QR code successfully, a link will appear. Tap it to launch the video on YouTube or other apps. If you own a Samsung phone that supports Bixby, you can use Bixby vision to scan the QR code. Similarly, Mi users can use the Scanner app to scan the code. Other users who don’t have any such app or feature can download a third-party QR scanner code from Play Store.
iPhone
To scan the QR code on the iPhone, you don’t have to download any third-party app. That’s because the Camera app supports scanning of QR codes, only if your phone runs iOS 11 and above. So open the Camera app and point it towards the code. Tap on the link to open the video.
Limitations
As you have seen above, it is necessary to upload the video somewhere. Without that, you cannot generate a QR code for it. Secondly, once you scan the code, you have to tap on the link that pops up to play the video. It doesn’t play the video automatically.
When to Create QR Codes for Videos
Now that you have successfully created a QR code for your video, one may wonder where else to use it other than your required need. Well, for starters, if you sell a product, you can create its how-to videos and add its link on the packaging using a QR code. Similarly, if there is a video that best describes your job such as your band or an ad agency, you can add it on your business card. Further, you can have it on posters, informational brochures, and noticeboards. To make things exciting, you can even add it on invitation cards.
Videos Are the Future
For now, that’s how you can generate a QR code for your videos. We wish a simple way existed. On a positive note, technology has changed so much that you can now create videos from text with just a few clicks. Not only that, going by the popularity of video apps such as TikTok, videos seem to be ruling in the future. Do let us know if you are familiar with another simple method. Next up: Liked a still shot in a video and you don’t know how to capture it? Check a simple way to extract images from videos. The above article may contain affiliate links which help support Guiding Tech. However, it does not affect our editorial integrity. The content remains unbiased and authentic.