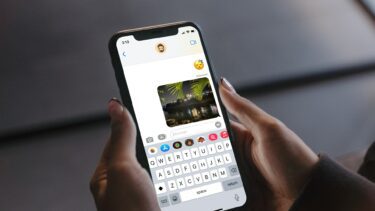But if you are new to using iMessage, deleting photos and attachments can feel a tad confusing, especially when removing multiple items at once. To make matters worse, Apple also removed, and then subsequently re-added, a well-established way of deleting iMessage photos and attachments in iOS 13, confusing even old-time users. Despite all of that, removing photos and attachments is super-easy, provided that you know how. There are three ways to accomplish that, which we will go through below.
Delete Photos and Attachments Directly
When using the Messages app, you can delete multiple photos and attachments directly from any iMessage conversation thread while viewing them. However, this method is most suited to deleting only a handful of items at once. For a much better way to remove lots of photos and attachments, check out the next method. Step 1: Press and hold any image or attachment. On the menu that shows up, tap More… to enter selection mode. Step 2: Tap to select the photos and attachments that you want to delete. The Messages app tends to lose your selections if you scroll too far away from your initial selection, so do keep that in mind. Once you are done, tap the Trash icon, and then tap Delete Messages to confirm.
Review and Delete Photos and Attachments
With the initial release of iOS 13, Apple removed an important feature that allowed for deleting multiple items while reviewing all the photos and attachments for a conversation thread. However, the missing functionality was added back with the iOS 13.2 incremental update. So make sure to update your iPhone before proceeding (iPhone Settings > General > Software Update). Step 1: Tap the profile picture of the contact to the top of a conversation thread. Follow by tapping on Info. Step 2: On the screen that shows up subsequently, you will see a list of photos, shared links, and attachments broken down into separate sections. Tap the See All Photos or See All Attachments options to review all photos and attachments related to the conversation thread. Step 3: Tap Select to the upper-right corner of the screen, and then pick the photos or attachments that you want to delete. Tap Delete to remove the selected photos and videos.
Delete Photos and Attachments via Settings App
Another convenient way to delete multiple iMessage photos and attachments easily is to use the Settings app on your iPhone. However, it will not separate photos and attachments by conversation thread. Rather, it displays items from all conversation threads. Step 1: Open the Settings app on your iPhone. Tap General, and then tap iPhone Storage. Step 2: Scroll down, and then tap Messages. You can then review your photos, videos, and other attachments by tapping on the relevant category underneath Documents. Step 3: After tapping on the desired category, tap the Edit option to the upper-right corner of the screen, and then select the items that you want to delete. Finally, tap the Trash icon to remove them.
Bonus Tip – Automatically Delete Older Messages
The Messages app also provides you the option to automatically delete older messages (photos, videos, attached files, etc.) either after 30 days or one year. However, you will lose text messages as well. But if you receive lots of photos and attachments regularly and storage is a concern, then this may be worth looking into. Start by opening the iPhone Settings app. Scroll down, tap Messages, and then tap Keep Messages under Message History. On the following screen, either tap 30 days or 1 Year. Your iPhone will then automatically delete messages whenever they exceed the selected time duration.
Manage Your Storage
Deleting unwanted photos and messages can really help you out in the long run. Not only do you get much cleaner conversation threads, but you also end up freeing valuable storage in the process. Make sure to go on a cleaning spree once every while, just so that the whole process doesn’t get too time-consuming. Next up: Did you know that you could send SMS and MMS messages right from the comfort of your iPad? Find out how below. The above article may contain affiliate links which help support Guiding Tech. However, it does not affect our editorial integrity. The content remains unbiased and authentic.