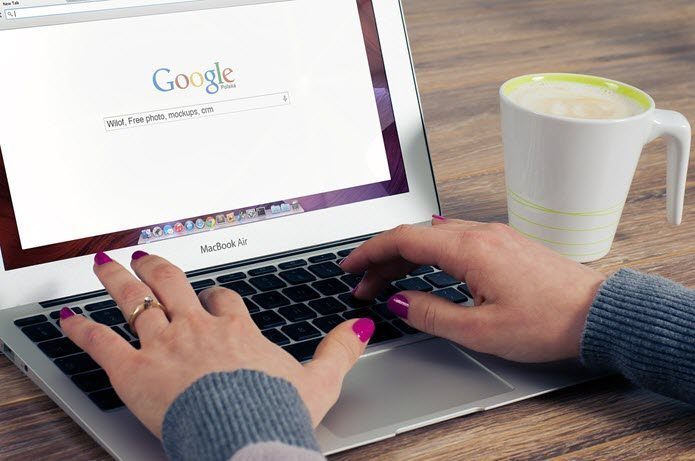For one, these in-app browsers are convenient in that they let you quickly view the content of web links without having to leave the app. However, the interface of most in-app browsers I have used is nothing to write home about. They are bland, mundane, and lack the complex functionalities of standalone browsers. Functionalities aside, some reports have proven that in-app browsers could be harmful security-wise. That is because some unethical app publishers take advantage of in-app browsers to gain access to sensitive user data. There are several reasons why you would want to disable the in-app browser on some of the major apps you use. This post will cover the steps involved in disabling the in-app browser of popular Android apps. Let’s get to it.
Disable In-App Browser in Facebook
Let’s start with the king of social networking, Facebook. It’s something you might have never thought to do, but disabling Facebook’s built-in browser is straightforward. Step 1: Tap the menu icon at the top-right corner of the navigation bar. Step 2: Tap the V-shaped icon to expand the ‘Settings & Privacy’ menu. Step 3: Select Settings. Step 4: Navigate to the bottom of the Settings menu and tap ‘Media and contacts’ option. Step 5: Now, toggle on the ‘Links open externally’ option. That disables Facebook’s in-app, you’ll be able to choose your preferred browser whenever you click a link within the app. For some reason, if you want to re-enable the in-app browser, follow the same steps, and toggle the ‘Links open externally’ option back on.
Disable In-App Browser in Twitter
Follow the steps below to disable Twitter’s in-app browser on your Android smartphone. Step 1: Tap the profile picture on the Twitter app homepage or anywhere on the app. Step 2: Select Settings and Privacy. Step 3: Next, tap the ‘Display and sound’ option right under the General section. Step 4: Finally, uncheck the ‘Use in-app browser option’ by simply tapping it. Return to your Twitter feed and try to open a link. Twitter will no longer automatically open the link. Instead, you’d be prompted to choose a browser/app which you’d love to use to access the web link.
Disable In-App Browser in Gmail
If you want Gmail’s built-in browser to not open links embedded in your emails, here’s how to disable it in four easy steps. Step 1: Tap the hamburger menu icon to expand the Gmail app’s menu options. Step 2: At the bottom of the menu option, select Settings. Step 3: Tap General Settings. That will open up a list of customization you can make to the Gmail app. Step 4: Tap ‘Open web links in Gmail’ to uncheck the option and ultimately disable the in-app browser from automatically opening web links.
Disable In-App Browser in Telegram
Telegram is a great instant messaging alternative to WhatsApp and Discord. One thing you might not like about Telegram, however, is that it automatically opens web links within the app’s browser. Follow the steps below to turn off the Telegram’s built-in browser. Step 1: Tap the hamburger menu icon to reveal the menu options. Step 2: Select Settings. Step 3: Select Chat Settings. Step 4: Scroll to the bottom of the chat settings menu and toggle off the ‘In-App Browser’ option. This will now cause Telegram to open all links in your text outside the app.
Disable In-App Browser in Google App
The Google app also opens automatically open links within the app by default. If you wish to open suggested links in the Google app feed on another browser, you’d have to disable the built-in browser. Here’s how to get it done. Step 1: On the Google app dashboard, tap More. Step 2: Select Settings. Step 3: Select General to access some app customization options. Step 4: Tap the ‘Open web pages in the app’ option to disable the Google app built-in browser.
Enjoy Full-Fledged Web Browsing
Although the convenience of in-app browsers is addictive, standalone browsers supply a more enjoyable and secure browsing experience. With in-app browsers, you are missing out on features like private browsing, completely anonymous web surfing, and more. You have more to gain by disabling the in-app browsers of your apps. There is no more accidental clicks to open sketchy links and you don’t have to move away from the view of whichever app you are using. Next up: Are you annoyed by the notifications that show up while listening to some soul-stirring songs on your Android smartphone? The article linked below will show you how to disabling such notifications when playing music on your device. The above article may contain affiliate links which help support Guiding Tech. However, it does not affect our editorial integrity. The content remains unbiased and authentic.