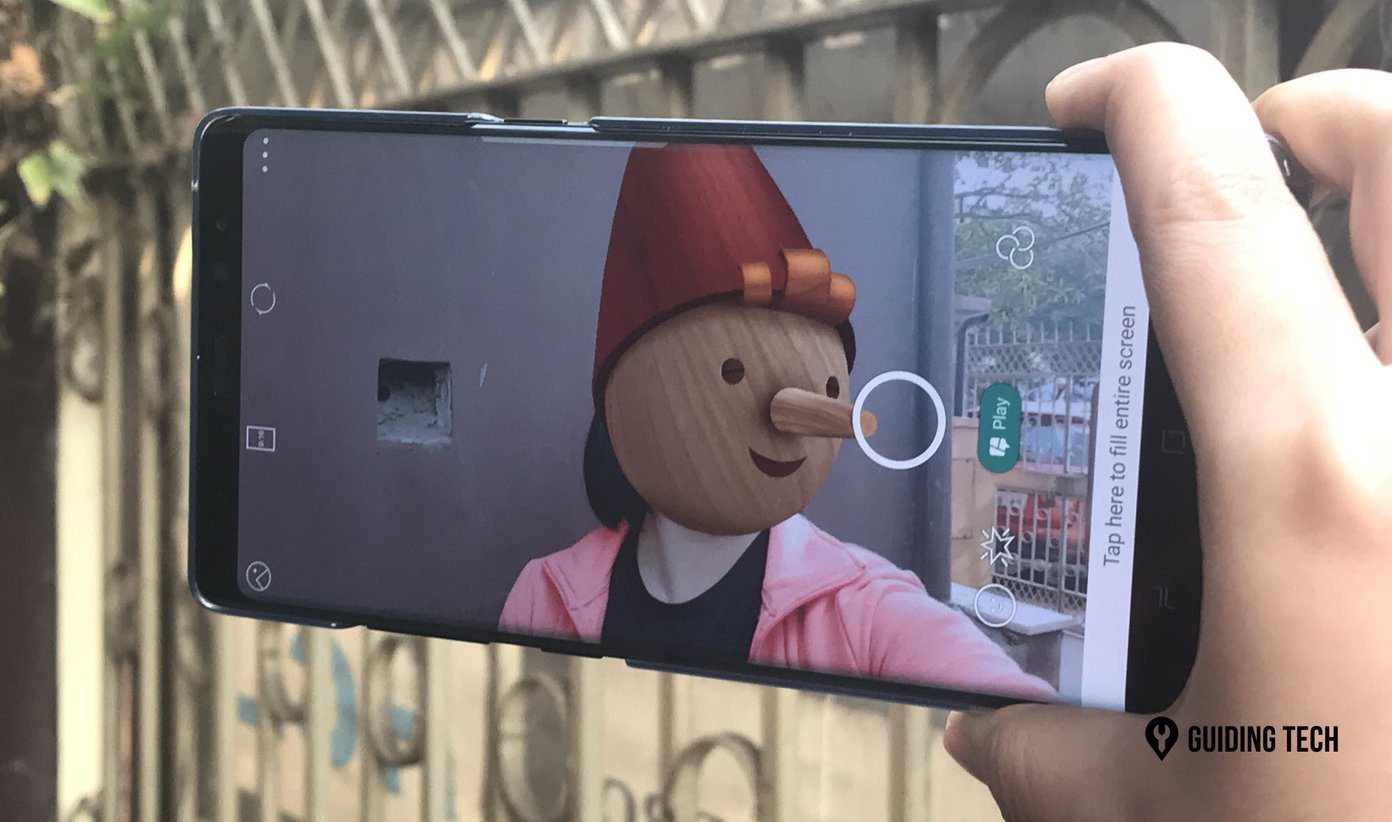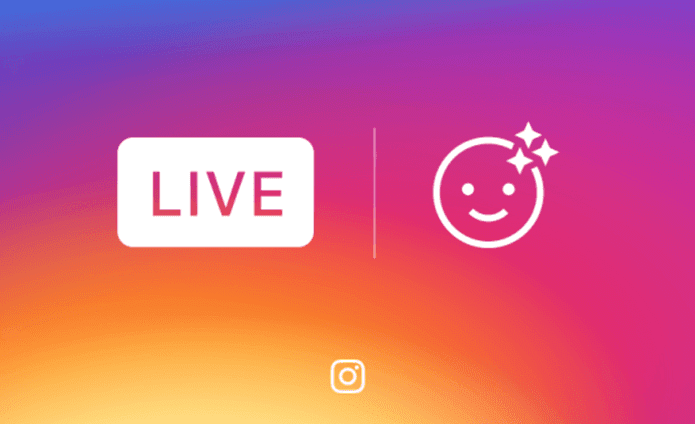The SmartScreen Filter warning box will tell you that the program you are about to run might be risky and comes with only the OK button which stops the execution of the program. There is a More Info link on the dialog box using which you can launch the program, but most of the users get confused before figuring it out. Moreover, if you have a good antivirus installed on your computer, SmartScreen filter is simply unnecessary and just slows you down. So let’s see how we can disable it altogether.
Disabling Windows 8 Smart Screen Filter
Step 1: Open Windows 8 desktop Control Panel and open the System and Security module. Make sure you run the desktop Control Panel and not the Modern PC Settings. Step 2: In System and Security settings navigate to Action center and look for the option Change Windows SmartScreen settings in the left sidebar. Click on it to open Windows 8 Smart Screen configuration. Step 3: By default Get administrator approval will be selected and to disable the feature you will have to select the option Don’t do anything (turn off Windows SmartScreen). The option of giving the warning is of no use if you yourself are the administrator. Finally save the settings and exit the Control Panel. From now on, you will not get the annoying the SmartScreen Filer when you try to launch a program which you have downloaded from the web. Cool Tip: See how to disable Windows 8 Defender in Windows 8 before installing an antivirus on your computer.
Conclusion
It’s an unsafe web-world out there and if you don’t have a good antivirus installed on your computer, disabling the SmartScreen Filter on your computer is not a good idea. But if you trust your antivirus protection over Microsoft security, it should be one of the first things you must do after upgrading to Windows 8. The above article may contain affiliate links which help support Guiding Tech. However, it does not affect our editorial integrity. The content remains unbiased and authentic.