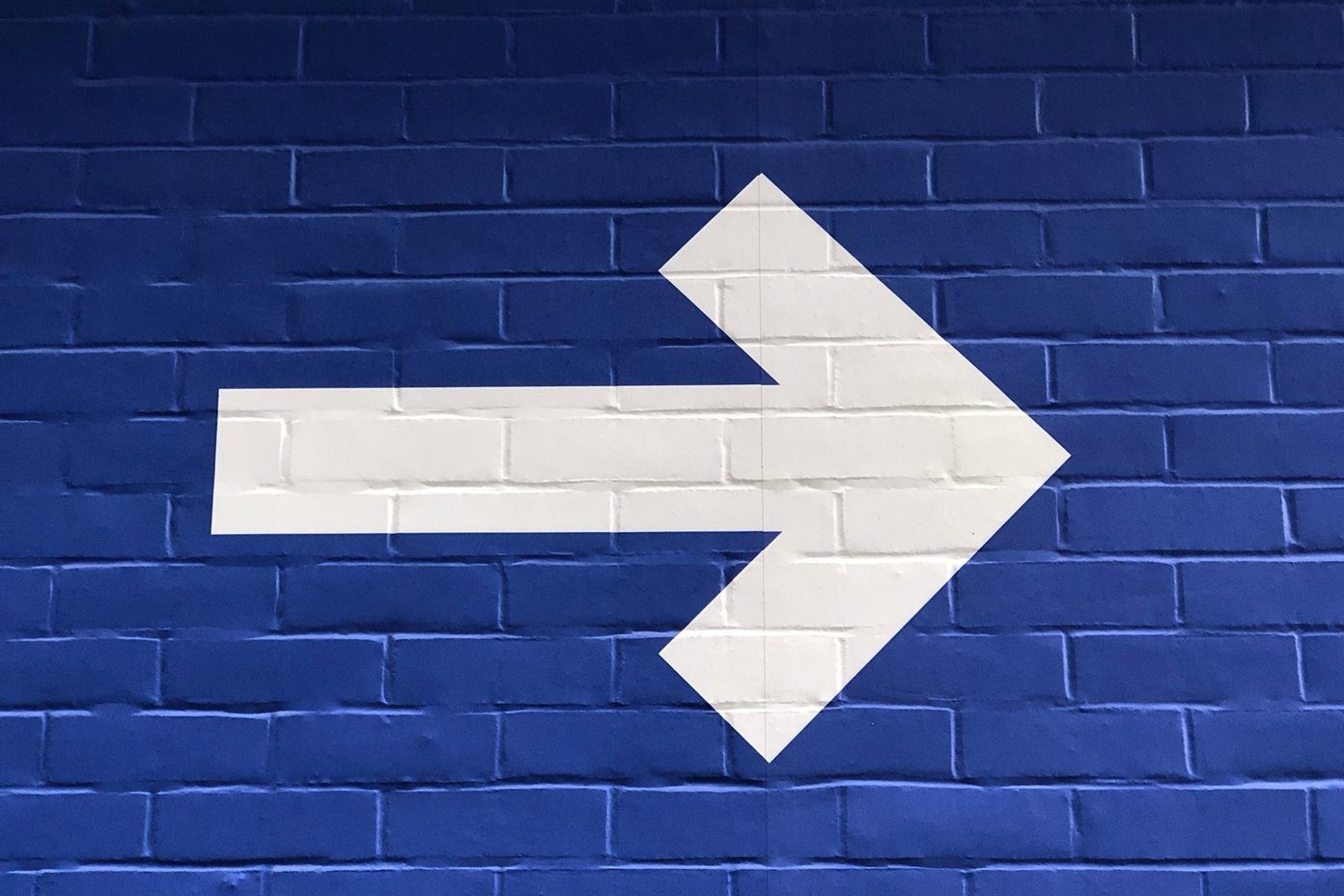However, the Windows key that sits between both the keys causes problems at times. I still remember that I was about to make one of the game deciding shot and the moment I pressed the hotkey, I was on my desktop. Yes, I pressed the Windows key by mistake! If you are a gamer, I am sure this problem is not new to you. Today I am going to show you how you can use a nifty tool called KillKeys to lock certain keys on keyboard while playing games or working on any application on Windows. We have previously written about a tool called SharpKeys that could remap or disable keyboard keys so you might want to take a look at that one too.
Using KillKeys
Step 1: Download and extract the KillKeys archive file to a folder in your computer and run the executable file. The app will launch minimized in the system tray. Step 2: By default, the app will be configured to disable the Windows key when running programs in full screen mode. To make some personal rules, right-click on the system tray icon and click on Options—>Open Settings. Step 3: Now this might be little tricky.. the program does not support GUI based configuration. Rather, you will have to edit a notepad file manually to include or exclude keys. After the text configuration files open, you will see that there are two main sections in the file. In the first section keys= you can configure the Windows keys you want to disable when apps are running in window mode and not the full-screen mode. And Keys_Fullscreen is the list of keys you would like to disable while running the application in full screen mode. Step 4: You will have to provide the keys HEX code with spaces in between to disable them. Here’s a complete list of HEX (Hexadecimal) code of all the keys on a normal windows keyboard. Please remove the suffix 0x while copying the keyboard virtual-key codes. That’s all, the app will easily lock all the keys as configured by you. You can set the app to automatically start at boot. Note: When we say that the tool controls keys in full screen mode, we aren’t talking just about the games that are played in full screen, but also any app that goes full screen like VLC, PowerPoint Presentation etc.
Conclusion
If you are a gamer, I am sure you will like the idea of disabling specific keys while playing. But you can use the tool in so many other useful ways. Why not share the ideas that coming to your mind right now! Top Image Credits: Katerha The above article may contain affiliate links which help support Guiding Tech. However, it does not affect our editorial integrity. The content remains unbiased and authentic.






![]()