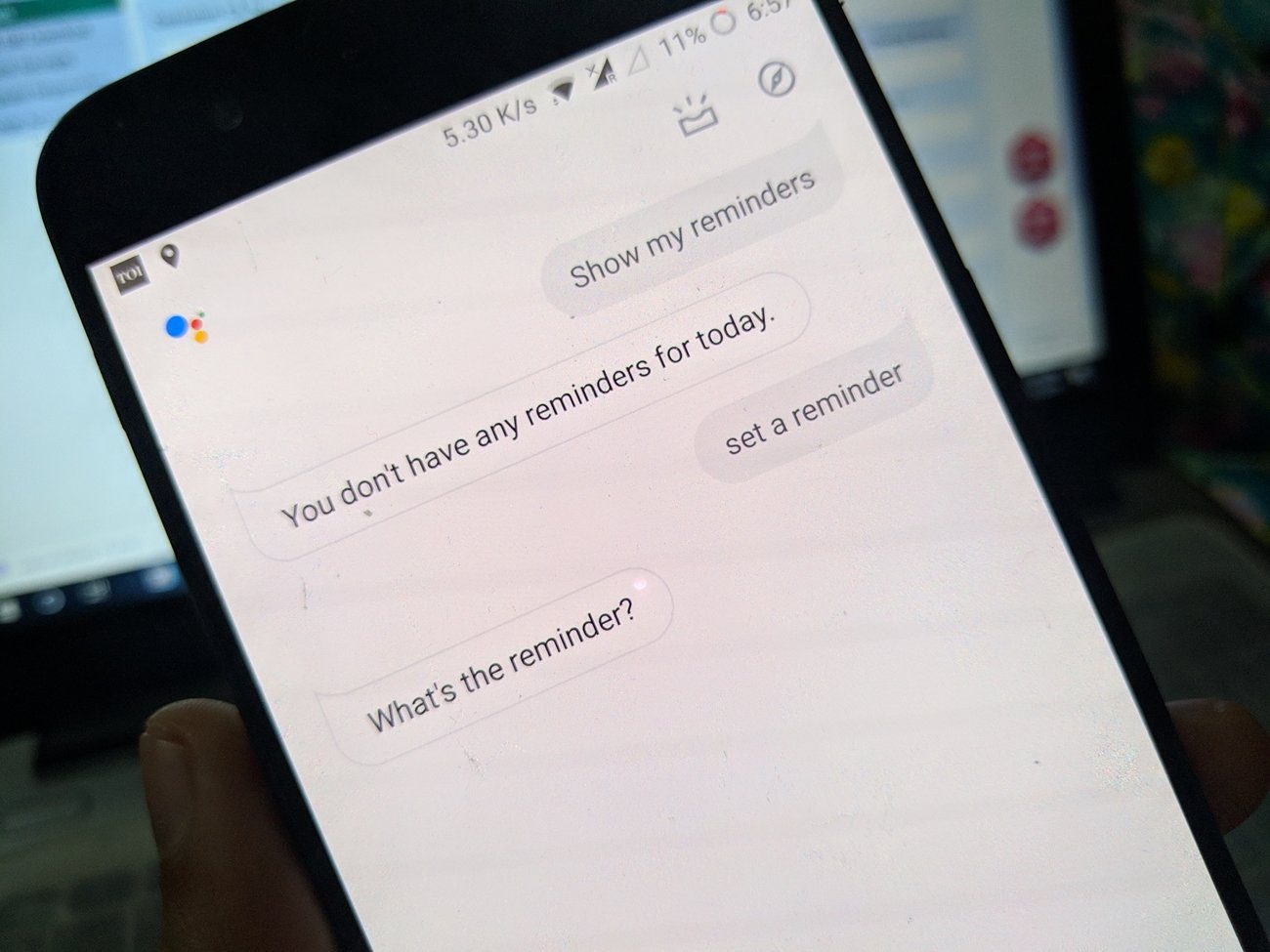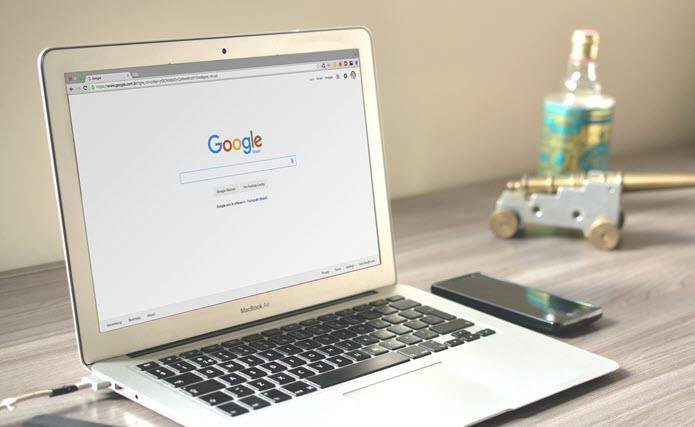checking for updates with Microsoft. Don’t get me wrong, updating Windows is extremely important and every user should do it regularly. But the way Windows Update reminder system works can annoy the hell out of you and if you’re a longtime PC user, you know what I am talking about. When it finds new updates, the built-in automatic update process applies the patches or notifies the system user about it. Now, all such notifications appear as pop ups at the system tray area which is very distracting. To add to it, in most cases, Windows also shows a restart dialog every now and then (10 minutes, by default) after the updates have been applied. Today we will see how to get rid of such alerts and notifications. Important Note: Getting rid of update alerts involves turning off Windows updates completely. If you choose to do that, you should check for and update the operating system manually, from time to time. Maybe you could set up a separate weekly reminder in a tool of your choice to remind you of this task. A bit counter-productive? Yes, maybe. But less annoying. We will also do some heavy registry editing and Windows registry isn’t to be trifled with if you aren’t a savvy user. So proceed with caution and at your own risk.
Steps to Disable Update Alerts
Alerts are shown if and only if Windows finds new updates. If you turn this feature off, you are good to go. Step 1: Click on the Start menu icon, type windows update and hit Enter. That should open the window for Windows Update. Step 2: On the left pane you will see a number of options. Click on the link that reads Change Settings. Step 3: On the next window, under Important updates section, choose Never check for updates (not recommended) from the drop down menu. Apply the settings and exit. Having done that, you will not get any notifications regarding Windows updates. However, you may still be shown warning messages stating protection issues. To avoid seeing them too, follow the steps below. Step 1: Click on the Start menu icon, type action center and hit Enter. That should open the window for Windows Action Center. Step 2: On the left pane you will see a number of options. Click on the link that reads Change Action Center settings. Step 3: On the next window, under Turn messages on or off section, uncheck all options for which you want to disable showing of alerts and notifications.
Steps to Disable Restart Reminder
For a temporary solution you will need to turn off Windows updates service. Here’s how:
A Temporary Solution
Step 1: Open Run dialog (Windows key + R), type services.msc and hit Enter. Step 2: On the services window, search for Windows Update service. Select the service and turn it off by clicking on Stop from the top left. If you are looking for a permanent tweak you have two options- a registry hack and a group policy editor trick. Let us check out both.
The Registry Hack Way
Step 1: Open Run dialog (Windows key + R), type regedit and hit Enter. Step 2: On the Registry Editor, navigate to the following location:- Computer\HKEY_LOCAL_MACHINE\SOFTWARE\Policies\Microsoft\Windows\WindowsUpdate\AU If you do not see anything under Windows directory, create new keys i.e. right-click, select New -> Key. Create WindowsUpdate under Windows and then create AU under WindowsUpdate. Step 3: Now create a New DWORD under AU as shown in the image below. Name the DWORD as NoAutoRebootWithLoggedOnUsers and give it a value of 1. To revert to default settings at any given time, change the value to 0. If you are running Windows 7 Ultimate, Professional or Enterprise editions, you can choose to tweak a group policy setting as well.
Editing Group Policy Option
Step 1: Open Run dialog (Windows key + R), type gpedit.msc and hit Enter. Step 2: It opens the Group Policy Editor window. Navigate to the following location:- Local Computer Policy\Computer Configuration\Administrative Templates\Windows Components\Windows Update Step 3: Now, on the right pane, look for No auto-restart with logged on users for scheduled automatic update installations. Double click on this key and Enable it.
Conclusion
With all these processes defined, I hope you will get some relief over automatic updates, annoying notifications, and useless warning messages. However, as mentioned earlier, you should take care that you perform manual updates and security checks to keep your machine healthy. Top Image Credit: Alexandre The above article may contain affiliate links which help support Guiding Tech. However, it does not affect our editorial integrity. The content remains unbiased and authentic.