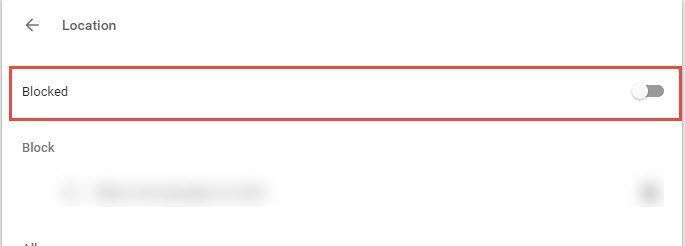Something iOS does not make easy is managing and deleting contacts. The settings are usually not in your face. You have to go looking for them. To save you some time, here are the best practices you should follow.
Fixing Duplicate Accounts
When I set up my iPhone for the first time, I saw all of my contacts twice. None of which were stored locally. I went hunting and realized that both iCloud and Gmail contacts were turned on. And because my iCloud address was my Gmail address, it was carrying the same contacts. If this happens to you as well, just to go Settings -> Mail, Contacts, Calendar and from Google or iCloud uncheck the contacts option.
Edit Or Delete Individual Contacts
For all the great updates iOS 7 got, it didn’t make editing contacts any easier. Go to the Contacts app, choose the contact you want to edit by tapping on it. A new page with all the details about the contact will open up. From the top right spot the Edit button. Tap on it and all the fields will become editable. You can add any information you want here.
Deleting or Changing A Specific Number
Tap on any phone number listed to edit them on the fly. If you want to delete a number altogether, tap the red minus sign before the number. If you are looking to add a number, use the green + button and add a new number. You can even label a number as work or home. Tap the label to see all the options. If you feel like it you can even add your own custom label.
Deleting The Contact
The delete option for a contact is well hidden. After you tap the edit button, you’ll have to swipe to the bottom of the page (2-3 swipes usually) to find the Delete Contact button highlighted in red.
Delete Multiple Contacts Stored In iCloud
Open your web browser of choice and go to www.icloud.com. Use the Apple/iCloud account you use on your iPhone. Of course this will only work if you have your contacts stored on iCloud. Log in and from the icons select Contacts. Now you’ll see a list of all the contacts on the left and detailed view of selected contact to the right. If you want to edit a contact individually, select it and click on the Edit button. To delete multiple contacts, click one contact and then Ctrl+Click (or Cmd+Click if you’re on Mac) to select any other contacts. Now, from the bottom right corner, tap the gear icon, and select Delete. All the selected contacts will now be deleted. The above article may contain affiliate links which help support Guiding Tech. However, it does not affect our editorial integrity. The content remains unbiased and authentic.