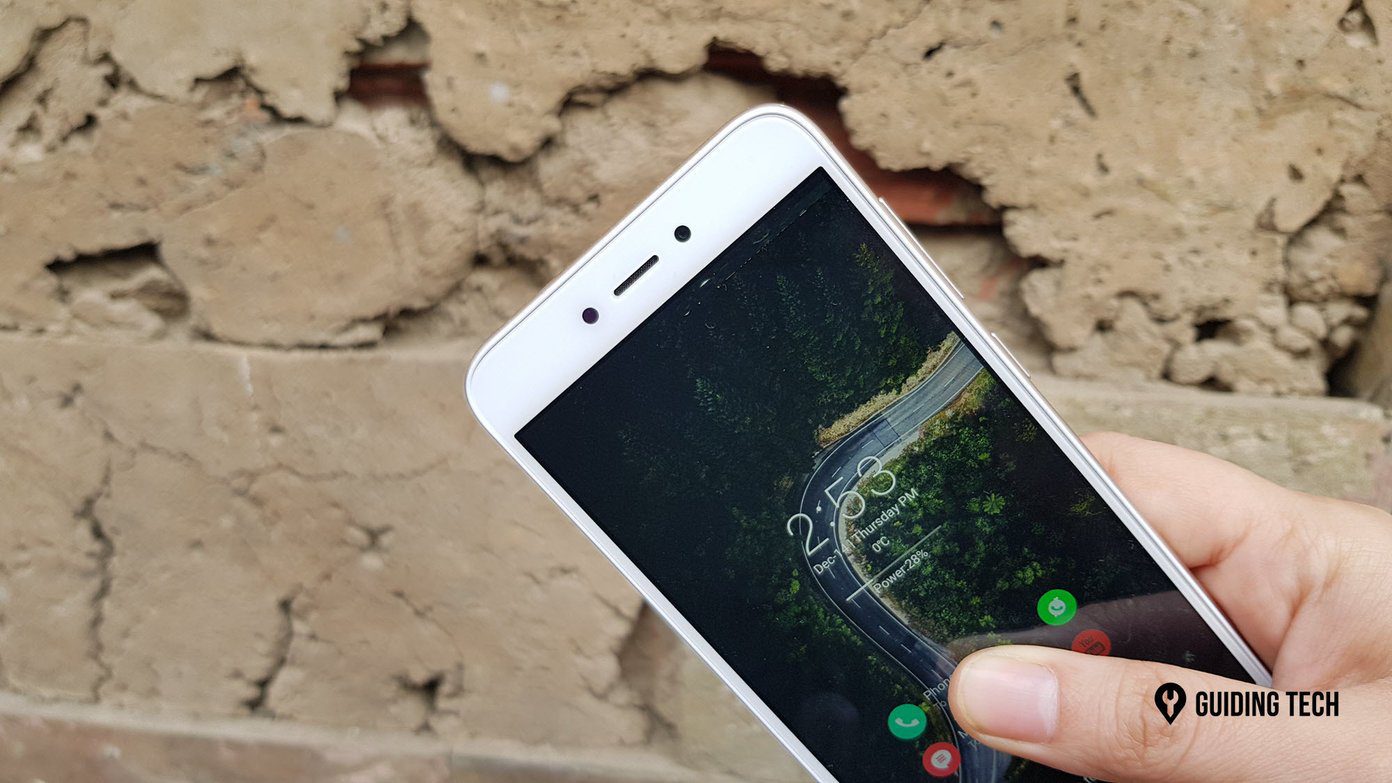Xiaomi Redmi Note 7 Pro includes the support for Camera2 API which makes it super easy to use amazing camera features of the Google Camera like Night Sight, HDR+, and Portrait. If you must know, these image-processing techniques are exclusive only to Google Pixel phones. But lately, developers modified the Google camera app in a way that it could be usable on many phones. In this post today, we will see how to enable the Google Camera port and a couple of ways to configure it further. Let’s begin.
Installing Google Camera Port on Redmi Note 7 Pro
Step 1: Visit the link below and download the APK on your phone. Alternatively, you can get it on your PC and then transfer it to your phone, whichever way is comfortable for you. Download GCam Step 2: Open File Manager and locate the downloaded APK file. Now, tap on it to install it. You may need to grant the permissions for Unknown Sources. Step 3: Once done, click on Install > OK. Next, open the app drawer to find the app named Camera.
Configuring Google Camera on Redmi Note 7 Pro
Except for the HDR+ feature, the Google Camera doesn’t need any additional tweaking usually. However, for the Redmi Note 7 Pro, the saturation settings are a bit off. Hence, you’d need to set them right through the settings. Step 1: To do so, swipe right on the menu and tap on More > Settings. Scroll down until you see GCam settings. Step 2: Tap on it and select Saturation adjustments. Next, enter the values for both the front camera and rear camera as you see them in the screenshot below. Step 3: After that, go back a page to GCam Settings and toggle the switch for Pixel 3 AWB off. Keeping this enabled will result in a yellowish tint on photos. Step 4: At the same time, enable the option for HDR Enhanced for Portrait Mode. Switching it on will give bring a better dynamic range to your photos. Now all you need to do is point your camera and shoot!
Using the Google Camera
The best thing about pictures from the Google Camera is that the images are well-balanced. Whether it’s the background blur or the color reproduction, you will find all the details that are otherwise missing in photos captured with the stock camera of the Redmi Note 7 Pro. The first thing you’ll notice is the dynamic range in selfies. Yeah, now you can bid farewell to all those washed out backgrounds (and the strange tint). Capturing images with Google Camera is similar to other cameras. The only difference being the photos take a little bit of time to process. Plus, the photos are saved directly to Google Photos by default.
Image Editing
Also, since the camera captures greater details then the stock camera, the images are more flexible to edit. So for instance, if you find a photo to be a shade or two darker than your liking, you can always use the built-in editing suite to adjust the color or the brightness. To do so, open the photo via the camera app. Once done, tap on the second icon from the left and drag the sliders for Light, Color, and Blur modification. At the same time, tap on the little arrowheads on the right side if you want to dive deep in the image editing process. Again, the art of enhancing an image lies in small and subtle changes. In short, don’t go overboard with the edits. Alternatively, if you’re looking for easy edits, the ready-made filters are a great place to start. One of my personal favorites is the Color Pop filter which paints the entire image background in grey while keeping the object in color. For non-Pixel phones, color pop images are usually done automatically by Google Photos, with no option for a manual switch. Once done, all you have to do is press the Save Copy button to well, save a copy of the edits.
Enhance Portraits
It wouldn’t surprise you if I said that the portraits captured with the Google Camera are superior compared to the stock camera’s portrait mode. What’s more, the camera saves two versions of the same photo – one with blur and the other without the blur. If you feel that you can do without the second photo, open the said image through the camera and select the one that you’d like to keep. Next, tap on the third icon from the left and pick Save this photo only.
Get Camera Ready!
Tough the stock camera of the Xiaomi Redmi Note 7 is quite good for the price, the Google Camera makes it even better, especially when it comes to low-light photography. If someday, you find yourself in a low-light area, try using the Night Sight mode, and you will come to appreciate the technological advancement of the Google Camera. Next up: Looking to better your photography? Get to know some amazing Android apps in the post below to make your photos stand out. The above article may contain affiliate links which help support Guiding Tech. However, it does not affect our editorial integrity. The content remains unbiased and authentic.