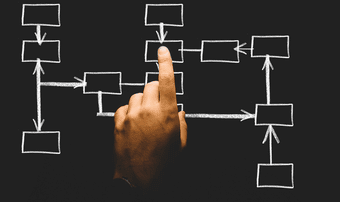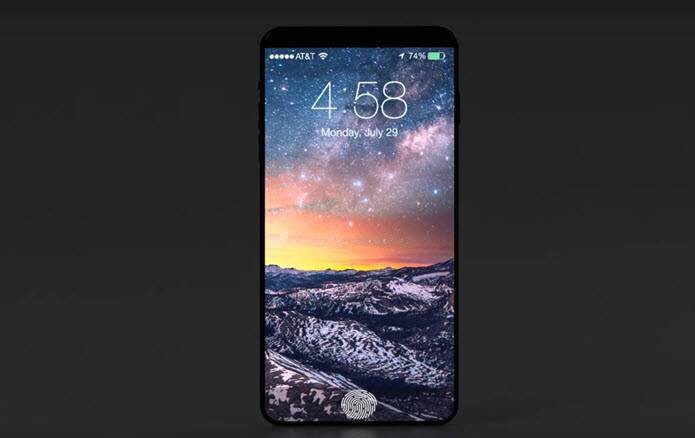On top of that, the Touch keyboard on Windows 11 carries many customization options that let you change the keyboard size, theme, background, and key text size. In this post, we’ll walk you through how to enable, use, and customize the Touch Keyboard on Windows 11. So, let’s get started.
How to Enable Touch Keyboard on Windows 11
Enabling the Touch Keyboard on Windows 11 is quite straightforward. Here’s how to do it. Step 1: Right-click on the Taskbar and select Taskbar settings. Step 2: In the Settings window that appears, expand Taskbar corner icons, and toggle on the switch next to the Touch keyboard. Once you complete the steps mentioned above, a small keyboard icon will appear on the Taskbar. You can click on it to easily access the Touch Keyboard.
How to Use Touch Keyboard on Windows 11
Once you’ve opened the Touch Keyboard, you can use your mouse cursor or the touch input to start typing. Alternatively, you can also use the gear icon to switch to handwriting mode and use your stylus or a mouse to write. Similarly, clicking on the mic icon allows you to use the text-to-speech functionality. Aside from the various input methods, clicking on the Recent icon lets you access emojis, GIFs, symbols, and the clipboard history. After typing with the Touch Keyboard, click on the cross mark or press any key on your physical keyboard to close it. Additionally, you can also switch between different languages on the Touch Keyboard. For that, you’ll need to add new languages to your PC first. Step 1: Open the Settings app and use the left pane to switch to the Time & Language tab. Then go to Language & region. Step 2: Next, click on Add a language button. Step 3: On the following window, scroll through the available languages or use the search tool at the top to find your preferred language. After selecting the new language, hit Next. Step 4: Then click on Install. Step 5: After installing your preferred keyboard language, open up the Touch Keyboard and click on the language icon to switch languages.
How to Customize Touch Keyboard on Windows 11
Windows 11 also offers a few customization options that you can use to personalize your Touch Keyboard experience.
Change Keyboard Layout
Step 1: Open the Touch Keyboard and click on the gear icon on the left. Step 2: Navigate to the Keybaord layout and choose from the available layouts.
Change Keyboard Size
Step 1: Press Windows key + I to open the Settings app. Navigate to the Personalization tab and select Touch keyboard. Step 2: Use the slider next to the Keyboard size to increase or decrease the size of the keyboard. You can click on the Open keyboard button to preview the keyboard.
Change Keyboard Themes
Step 1: Open the Start menu, type in Touch Keyboard settings, and press Enter. Step 2: Expand the Keyboard theme section and scroll through the list to pick a theme. If you can’t find a desirable theme from the presets, you can also create a custom theme from here. To do so, select the Custom theme option and then click on the Edit button. You can change each element of the Touch Keyboard. You can modify both the color and the transparency of the window, keys, and the text on the keys. You also get to personalize your keyboard by setting a custom picture. To do so, move to the Window tab and select Picture under ‘Personalize your background.’ Then click on ‘Choose your picture’ to upload it from your PC. These changes will reflect under the Theme preview at the top as you make these changes.
Change Key Text Size & Background
Under Keyboard theme, you can use the drop-down menu next to the Key text size to modify it. Similarly, you can also toggle the switch to enable or disable the Key background.
Virtual Keyboard on Windows
As we just saw, there’s plenty you can do with your Touch keyboard on Windows 11. While the touchscreen laptops can make the best of it, the virtual keyboard can be more than useful when your physical keyboard stops working on your computer. The above article may contain affiliate links which help support Guiding Tech. However, it does not affect our editorial integrity. The content remains unbiased and authentic.