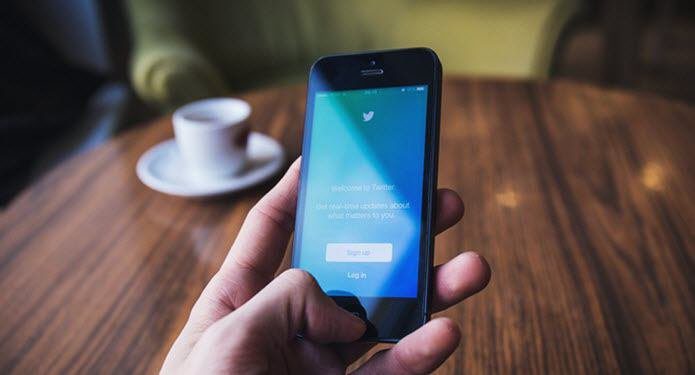Thankfully, Steam has two-factor authentication or popularly known as 2FA security service, which allows you to add an additional layer of security to your Steam account. It asks you to not only log in with your account credentials but also input a code sent to the phone every time you access your Steam account. Hence, even if your password is compromised, getting through your Steam account will not be possible. In this guide, we will show you exactly how you can enable two factor authentication on your Steam account. Enough of the chit-chat, let’s jump right into the article.
What Is 2FA or Two Factor Authentication
In simple words, it is an extra layer of security over your normal username and password for an account. In order to break through your account, one needs to join both pieces of the puzzle. Moreover, 2FA is a great way to secure your account, if you access your account outside your home location, pretty often. Another point that makes enabling 2FA or two factor authentication very important is it generates a random code every time you log in to your account. Meaning, for every new session, you need to enter a different randomly generated code sent over to your smartphone. Two factor authentication has paved its way to multiple apps and platforms, including Instagram, Twitter, Google apps, etc. You can also get this extra layer of security for your Steam account by following the below-mentioned steps.
How to Enable Two Factor Authentication on Steam
Now that you have information regarding how important two-factor authentication is, let us check out how you can enable it for your Steam account. Notably, you can set up two-factor authentication on your Steam account via both the web app or the Steam desktop application. For our case, we will be making use of the Steam desktop app for Windows. Follow the steps below to enable two factor authentication. Step 1: If you don’t have the Steam desktop app for your PC, navigate to the official website and download it. Once the download is finished, install it on your PC. Download Steam on Desktop Step 2: After you have installed the app on your desktop, log in with your Steam account credentials. Step 3: Now, click on the Steam button, located on the top-left of the Steam app interface. From the drop-down menu, select the Settings option. Step 4: A new Settings window will appear. Here, click on the Account option on the left pane, if not already selected. On the right side, you need to click on the MANAGE STEAM GUARD ACCOUNT SECURITY button. Step 5: Another window will pop up with the title MANAGE STEAM GUARD. Here, you will notice two options for Steam Guard. Let us look at them, one by one.
Get Steam Guard codes from the Steam app on my phone
Using this option, you can request Steam to send you the Guard codes from the Steam mobile app. The app is available for both Android and iOS users. Below are the steps to receive the Steam Guard code on your phone. Step 1: Download the app on your smartphone from Google Play Store. Download Steam App Step 2: Open the app on your phone and log in with your credentials. Step 3: From the home screen of Steam, click on the 3-line icon. Step 4: Click on the Steam Guard option. Step 5: Now, you need to click on the Add Authenticator button to add your phone as the authentication device for 2FA. Step 6: You need to verify your phone number. After this, a link will be sent over to your registered email ID to confirm that it is you. Step 7: Enter the OTP received on your phone number. Step 8: Finally, you will be shown a Recovery Code. This is very important and shouldn’t be shared with anyone. Note it down someplace secure. Step 9: On the next screen, you will be a Steam authenticator code, which you need to enter on your Steam app on your desktop. Make sure to enter the code before the timer runs out, otherwise, you will need to enter a new code that is shown.
Get Steam Guard codes by email (will require you to re-login)
This is the option for those who do not want to use their smartphone as an authenticator device. Choosing this option will send the Steam Guard code to your email ID, which you need to enter whenever you log in to your Steam desktop or browser app.
Secure Your Account and Games
Well, that’s about it regarding two factor authentication for your Steam account. After enabling two factor authentication, you need to enter the code sent over to your email ID or authenticated phone to access your Steam account. Thus, adding an extra layer of protection. The above article may contain affiliate links which help support Guiding Tech. However, it does not affect our editorial integrity. The content remains unbiased and authentic.





![]()