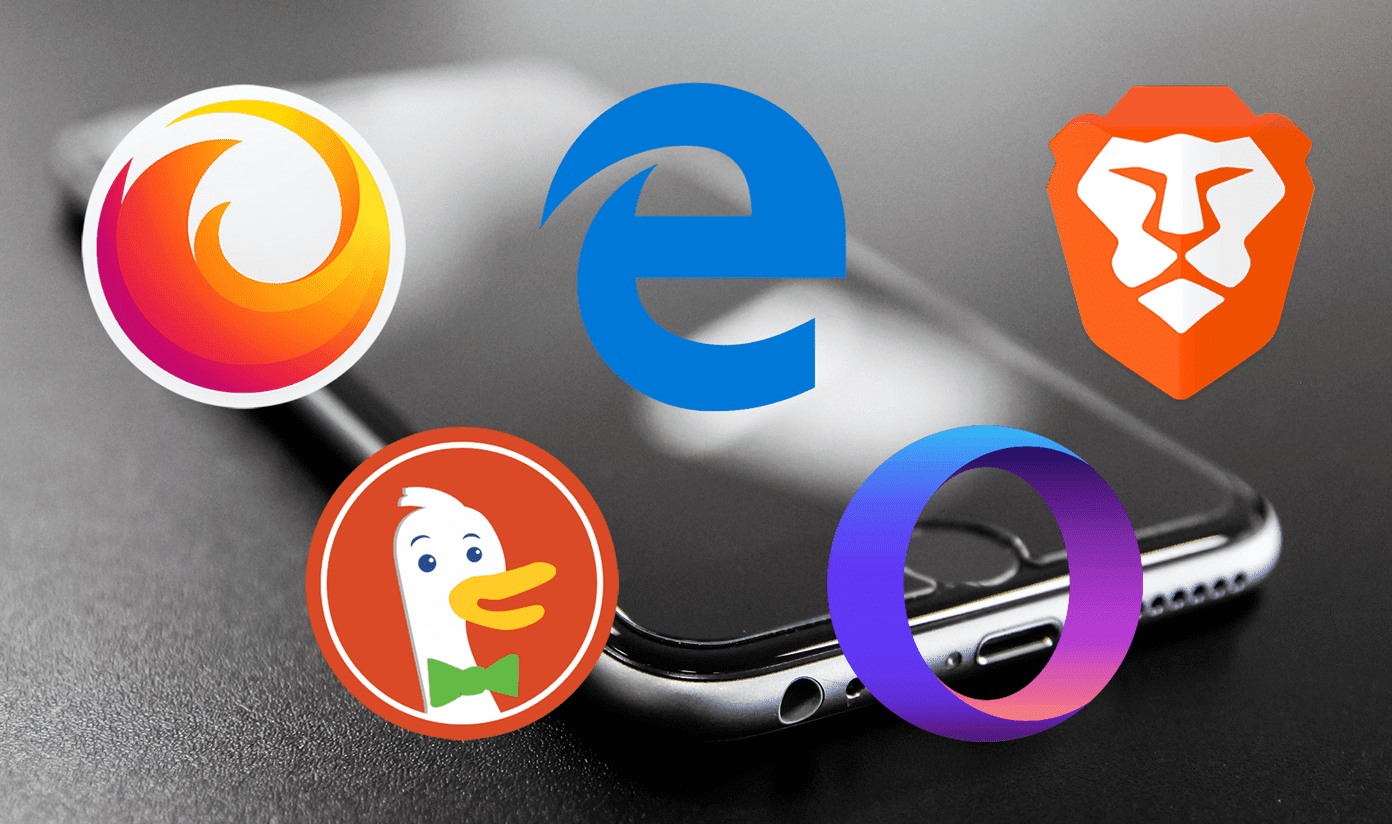This led me to search for some alternatives, and guess what? There are some cool apps on the market to do this job for you. Here, you might argue that instead of going the extra mile, one might as well take a screenshot of the video. If you have pulled this feat earlier, you must know by now that the resulting image does no justice to the video quality. These images are often hazy, blurred and lack detail. Surely not something you’d want to post on Instagram or Facebook. Fortunately, with high-resolution videos, one can easily extract still frames. Since the high-resolution videos capture more information, the frames captured are detailed, sharp, and of higher quality to work best for your social accounts. There are a few third-party Android apps that let you pull still images from a recorded video. In this article, we have picked three that do it perfectly. These apps are light in terms of filesize.
1. Video to Photo Frame Grabber
As suggestive of its name, Video to Photo Frame Grabber is a simple app and is an old timer in this field. The crux of this app is that it can capture multiple frames from a single video. The app has a straightforward interface. All you have to do is choose the video from your collection and tap on the Camera icon at the bottom-left corner. It may take a little time for the image to appear. Additionally, you can select the area of the capture, and zoom on a particular subject. Furthermore, you can tweak the image settings such as the resulting file format, image quality, and image size. Undoubtedly, modifying the image Quality parameter has a big difference with the output file. In my case, the default quality rendered a 700kb file from a 4K video, switching to Best produced a 4MB file with all details intact. The good thing is that Video to Photo Frame Grabber creates individual folders for every video on the phone gallery. This app comes with ads and there’s no way to remove them. Download Video to Photo Frame Grabber
2. Video to Image Converter
Video to Image Converter works similar to the above app with the only difference being that it lets you edit photos after you take them. The capturing part is also similar. Tap on the Camera icon at the top-right corner, and you’ll be good to go. Once you have selected all the photos, hit Done. For editing photos, long-press on the captured frames and hit the edit icon at the bottom. The defaults of Video to Image Converter are a bit better compared to the Video to Photo Frame Grabber app, with the default size of frames being more than 1MB for a 4K video. My only gripe is that the landing page looks quite dated. It also has a couple of other features like image editor and slideshow maker. However, they are pretty basic. Instead, you can use a dedicated photo editor like VSCO, Snapseed or PicsArt. Download Video to Image Converter
3. Shutta
Shutta is the newest app in the block. What makes it different is the makers have effectively merged a photo editor in this app. However, grabbing a frame is not as simple as tap-and-click. Shutta employs a trackpad-like interface, using which you can browse through your video. Once you’ve reached the spot, simply hit the circular button and you’ll be sorted. As we mentioned above, Shutta bundles a lot of different filters so that you can instantly transform the look of your photos. There’s an option to align and crop the captured frame. Also, there’s an online community where you can share your images. If you can get used to the somewhat different interface, Shutta is a great app to have on board. However, you need to sign up first to use it. Download Shutta Here’s a quick breakdown of the output file taken, to let you decide the best app among the three.
Tell Your Story Easily
So, the next time you want to post a bunch of photos to your Facebook album from a long and arduous video, you know what to do. The best thing about these apps is that they are light (in terms of file size) and you can uninstall them as soon as your work is done so that they do not hog unnecessary space on your smartphone. The above article may contain affiliate links which help support Guiding Tech. However, it does not affect our editorial integrity. The content remains unbiased and authentic.