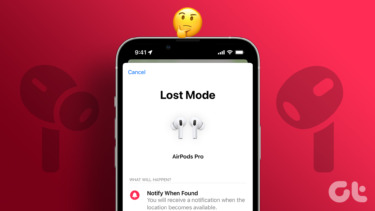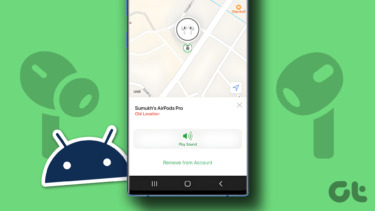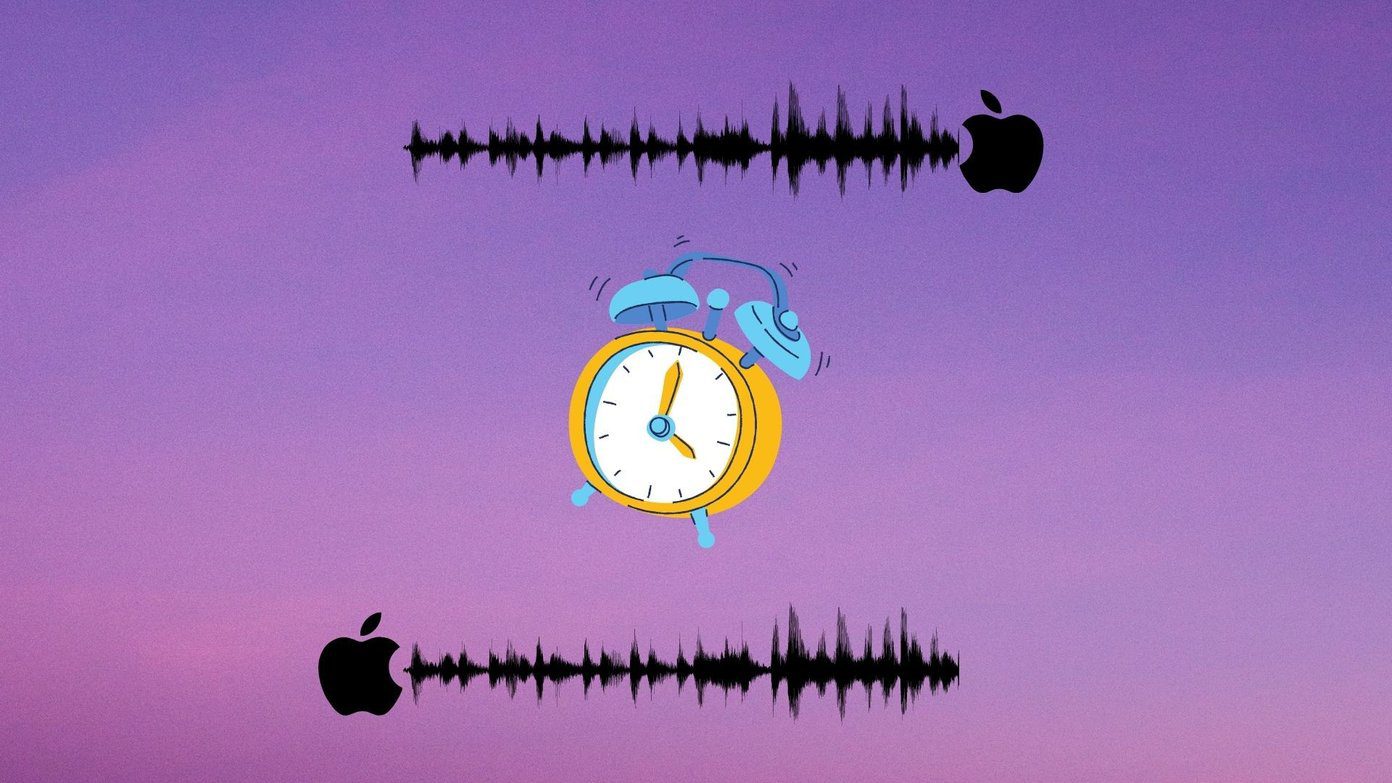In devices running Android 4.4 and earlier, inputting an incorrect pin, password or pattern five times will show an option to reset the unlocking method — Forgot PIN?, Forgot Password? or Forgot Pattern? Following which, irrespective of the locking method, the new window will require you to enter the google account credentials of the account associated with the device — but this wasn’t safe in case the attacker knows your google credentials too. But since Android version 5.0, this feature has been removed, with two options remaining. Removing the ‘Forgot Password’ feature provides additional protection to the device as any attacker can not bypass the password until he knows it. If your smartphone manufacturer has something like Samsung’s Find my Mobile feature, you can use that or else you can use Android Device Manager. Usually, the Android Device Manager is activated on devices by default, but in some cases, it is not. So, check whether your device’s Android Manager is activated. Go to your device’s Settings menu, then find ‘Device Administrators’, you’ll find the option to activate/deactivate the Android Device Manager.
Locating, Ringing, Locking and Erasing the Device
Android Device Manager, which is by default a feature in all Android devices, is a great resource to not only lock your device but also locate it in case you’ve misplaced the device, make it ring or erase the data on the device — all you need is the google account credentials used to log into the device. You’ll need to access the Android Device Manager from any web browser. Once you’re logged in, you will have access to the device’s location in the background and will have ‘Ring’, ‘Lock’, ‘Erase’ options up front with the device information. Note: If this is the first time you’re using the Android Device Manager, then the app will take a few minutes to locate the device. Ringing the Device: If your device is in your vicinity, in all probability you have misplaced it. Tap on the ‘Ring’ button to make your device ring for five minutes. The device will ring at the highest volume even if it was on silent when you lost it. Locking the Device: Once you find the device, press the power button to stop the ring. To lock your device tap on the ‘Lock’ option in order brick your device — making it unusable and stuck on the lock screen. A new popup window will appear asking for the ‘New Password’. Apart from resetting the password, you’re also served up options to display a message on your device’s lock screen and a phone number too. The message and contact number displayed on the lock screen could be of help in case someone has found your device and wants to return it. Erasing the Device: Additionally, if you’re not able to locate your device or can not find it on the given location on the Android Device Manager map, then erasing the device’s data is a good option as you don’t want anyone to get their hands on your personal sensitive data if they successfully unlock the device. Just tap on ‘Erase’ and your device will be factory reset, erasing all the media and other data on the phone. Remember, the reset is irreversible. This option, however, doesn’t guarantee that the contents on the device’s SD card will be removed. If your device is offline, then the factory reset will be performed as soon as it goes online. There are plenty of third party apps to locate your device like Family Locator, Where’s my Droid, Cerberus anti theft, but Android Device Manager works just fine too. The above article may contain affiliate links which help support Guiding Tech. However, it does not affect our editorial integrity. The content remains unbiased and authentic.